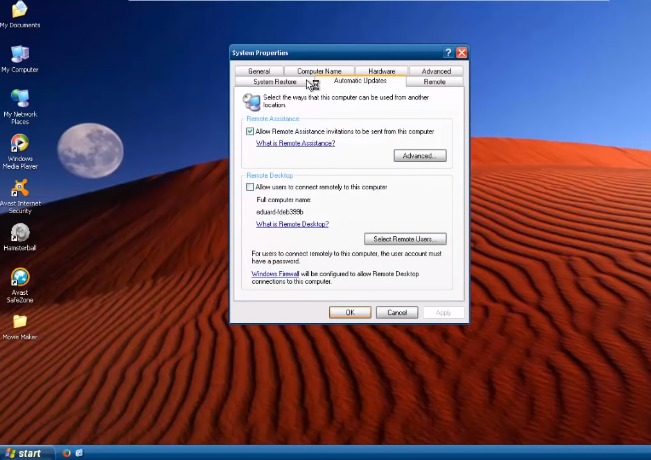Στο παρόν άρθρο θα σας παρέχουμε χρήσιμες πληροφορίες για να χρησιμοποιήσετε σωστά τα Windows XP απολαμβάνοντας στο έπακρο όλες τις δυνατότητες του. Αξίζει να επισημανθεί πως πλέον η Microsoft δεν παρέχει ενημερώσεις για τα Windows XP που σημαίνει ότι είναι ευάλωτα σε επιθέσεις των χάκερς. Όμως επειδή υπάρχουν ακόμη χρήστες που έχουν εγκατεστημένο στον υπολογιστή τους το συγκεκριμένο λειτουργικό σύστημα και μας ζητήσανε να τους φτιάξουμε έναν πλήρη οδηγό, εμείς τον ετοιμάσαμε και σας τον παρουσιάζουμε παρακάτω.
Σημείωση: Με έντονα μαύρα γράμματα είναι οι ερωτήσεις.
Υπάρχει κάποιο πρόγραμμα με το οποίο θα μπορούσα να ρυθμίσω τον υπολογιστή ώστε να κλείνει αυτόματα έπειτα από συγκεκριμένο χρονικό διάστημα (π.χ. 20 λεπτά) που θα ορίζω εγώ;
Υπάρχει μια τεράστια συλλογή από εργαλεία στο Internet για τον σκοπό που θέλετε. Πρόκειται για πολύ απλά utilities μέσω των οποίων μπορείτε συνήθως να ορίσετε την ακριβή ώρα που θα κλείσει ο υπολογιστής σας ή ακόμα να συμβεί αυτό έπειτα από το τέλος μιας χρονοβόρας εργασίας π.χ. downloading ή Scandisk. Σας συμβουλεύουμε να επισκεφτείτε την ιστοσελίδα www.nonags.com/nonags/shutd.html όπου και θα βρείτε ένα μεγάλο πλήθος από αντίστοιχες εφαρμογές -πολλές από αυτές είναι μάλιστα και δωρεάν- για να κατεβάσετε.
Ο υπολογιστής μου, έχει προεπιλεγμένη γλώσσα την ελληνική. Επειδή συχνότερα χρειάζεται να πληκτρολογώ λατινικούς χαρακτήρες, τι ρυθμίσεις πρέπει να κάνω ώστε να έχω ως πρώτη γλωσσά την αγγλική και να την αλλάζω σε ελληνική όποτε θέλω με το alt+shift;
Για να αλλάξετε οποιαδήποτε ρύθμιση που αφορά τη γλώσσα στα Windows, ακολουθήστε τη διαδρομή Έναρξη> Πίνακας Ελέγχου> Τοπικές ρυθμίσεις και ρυθμίσεις γλώσσας> Γλώσσες> Λεπτομέρειες. Στην περίπτωσή σας θα πρέπει απλώς να αλλάξετε τη γλώσσα από το πεδίο Προεπιλεγμένη γλώσσα επιλογής από ελληνικά σε αγγλικά για να εκκινεί ο υπολογιστής με πρώτη γλώσσα τα αγγλικά (Start> Control Panel> Regional and Language Options> Languages> Details> Default Input Language). Από το ίδιο παράθυρο μπορείτε επίσης να αλλάξετε τον συνδυασμό των πλήκτρων που θα χρησιμοποιείτε για να μεταβαίνετε από τη μία γλώσσα στην άλλη.
Ο υπολογιστής μου εμφανίζει συχνά το μήνυμα “low virtual memory” και στη συνέχεια γίνεται πολύ αργός. Για να λυθεί το πρόβλημα, χρειάζεται πάντα να κάνω επανεκκίνηση στα Windows. Πώς μπορώ να βελτιώσω την κατάσταση πριν καταλήξω στη λύση του format;
Έχουμε αναφερθεί και στο παρελθόν στο συγκεκριμένο πρόβλημα αλλά το θεωρούμε πολύ σημαντικό και για αυτό τον λόγο επανερχόμαστε. Τα Windows χρησιμοποιούν τη μνήμη RAM του υπολογιστή για να φορτώνουν τα προγράμματα που εκτελεί ο χρήστης. Σε περίπτωση που η μνήμη είναι μικρή ή έχει εξαντληθεί, χρησιμοποιούν χώρο από τον δίσκο ως εικονική μνήμη. Για να το κάνουν αυτό τα Windows δημιουργούν ένα “δυναμικό” αρχείο στον δίσκο που αυξομειώνει το μέγεθός του ανάλογα με τις εκάστοτε ανάγκες του λειτουργικού συστήματος. Θα σας συμβουλεύαμε να αγοράσετε πρόσθετη μνήμη -τουλάχιστον 512MB- καθώς τα 128MB είναι πάρα πολύ λίγα. Προς το παρόν, για να δούμε πώς μπορούμε να βελτιώσουμε λίγο την κατάσταση.
Κάντε δεξί κλικ στο εικονίδιο Ο Υπολογιστής μου και επιλέξτε Ιδιότητες (My Computer> Properties). Στη συνέχεια ακολουθήστε τη διαδρομή Για προχωρημένους> Επιδόσεις> Ρυθμίσεις> Για προχωρημένους> Εικονική μνήμη> Αλλαγή (Advanced> Performace> Settings> Advanced> Virtual Memory>Change).
Στο παράθυρο που θα βλέπετε τώρα, το πιθανότερο είναι τα Windows να έχουν επιλέξει το Διαχείριση μεγέθους από το σύστημα (System managed size) για τη διαχείριση της εικονικής μνήμης. Αλλάξτε την προεπιλογή κάνοντας κλικ στην εντολή Προσαρμογή μεγέθους (Custom size), και στα δύο πεδία που βλέπετε (αρχικό και μέγιστο μέγεθος μνήμης – Initial, Maximum size) πληκτρολογήστε αντίστοιχα τα νούμερα 400 και 700. Με τον τρόπο αυτό δηλώνετε στα Windows να χρησιμοποιούν τουλάχιστον 400MB (μέχρι 700ΜΒ) ως εικονική μνήμη, ποσό που είναι πιθανό να σας λύσει τα προβλήματα που αναφέρετε.
Θα χρειαστεί να επανεκινήσετε το PC για να “περαστούν” οι αλλαγές και να διαπιστώσετε αν έφεραν αποτέλεσμα. Αν δεν είστε ικανοποιημένος, μπορείτε να δοκιμάσετε και μεγαλύτερα ή μικρότερα νούμερα στα παραπάνω πεδία, αλλά καλό θα είναι να μη ξεπεράσετε τα 1000MB ως μέγιστο ποσό εικονικής μνήμης.
Ο υπολογιστής μου εμφανίζει συχνά το μήνυμα “low virtual memory” και στη συνέχεια γίνεται πολύ αργός. Για να λυθεί το πρόβλημα, χρειάζεται πάντα να κάνω επανεκκίνηση στα Windows. Πώς μπορώ να βελτιώσω την κατάσταση πριν καταλήξω στη λύση του format; Το PC μου είναι Athlon 800MHz με μνήμη 128MB.
Έχουμε αναφερθεί και στο παρελθόν στο συγκεκριμένο πρόβλημα αλλά το θεωρούμε πολύ σημαντικό και γι’ αυτό το λόγο επανερχόμαστε. Τα Windows χρησιμοποιούν τη μνήμη RAM του υπολογιστή για να φορτώνουν τα προγράμματα που εκτελεί ο χρήστης. Σε περίπτωση που η μνήμη είναι μικρή ή έχει εξαντληθεί, χρησιμοποιούν χώρο από το δίσκο ως εικονική μνήμη. Για να το κάνουν αυτό τα Windows δημιουργούν ένα “δυναμικό” αρχείο στο δίσκο που αυξομειώνει το μέγεθός του ανάλογα με τις εκάστοτε ανάγκες του λειτουργικού συστήματος. Θα σας συμβουλεύαμε να αγοράσετε πρόσθετη μνήμη -τουλάχιστον 512MB- καθώς τα 128MB είναι πάρα πολύ λίγα. Προς το παρόν, για να δούμε πως μπορούμε να βελτιώσουμε λίγο την κατάσταση.
Κάντε δεξί κλικ στο εικονίδιο Ο Υπολογιστής μου και επιλέξτε Ιδιότητες (My Computer> Properties). Στη συνέχεια ακολουθήστε τη διαδρομή Για προχωρημένους> Επιδόσεις> Ρυθμίσεις> Για προχωρημένους> Εικονική μνήμη> Αλλαγή (Advanced> Performance> Settings> Advanced> Virtual Memory>Change).
Στο παράθυρο που θα βλέπετε τώρα, το πιθανότερο είναι τα Windows να έχουν επιλέξει το Διαχείριση μεγέθους από το σύστημα (System managed size) για τη διαχείριση της εικονικής μνήμης. Αλλάξτε την προεπιλογή κάνοντας κλικ στην εντολή Προσαρμογή μεγέθους (Custom size) και στα δύο πεδία που βλέπετε (αρχικό και μέγιστο μέγεθος μνήμης – Initial, Maximum size) πληκτρολογήστε αντίστοιχα τα νούμερα 400 και 700. Με τον τρόπο αυτό δηλώνετε στα Windows να χρησιμοποιούν τουλάχιστον 400MB (μέχρι 700ΜΒ) ως εικονική μνήμη, ποσό που είναι πιθανό να σας λύσει τα προβλήματα που αναφέρετε.
Θα χρειαστεί να επανεκινήσετε το PC για να “περαστούν” οι αλλαγές και να διαπιστώσετε αν έφεραν αποτέλεσμα. Αν δεν είστε ικανοποιημένος, μπορείτε να δοκιμάσετε και μεγαλύτερα ή μικρότερα νούμερα στα παραπάνω πεδία αλλά καλό θα είναι να μη ξεπεράσετε τα 1000MB ως μέγιστο ποσό εικονικής μνήμης.
Έχω έναν υπολογιστή με λειτουργικό σύστημα Windows XP αγγλικό. Θέλω τον σκληρό δίσκο που περιέχει τα Windows να τον μεταφέρω σε κάποιο άλλο PC. Τι πρέπει να κάνω ώστε να κάνει boot χωρίς κάποιο πρόβλημα, μπλε οθόνη ή οτιδήποτε άλλο.
Δεν θα σας προτείναμε αυτή την τεχνική σε καμία περίπτωση. Τα Windows που είναι εγκατεστημένα στον υπολογιστή σας εμπεριέχουν ένα τεράστιο σύνολο από πληροφορίες (drivers, ρυθμίσεις κ.λπ.) σχετικά με το εγκατεστημένο hardware. Όταν μεταφέρετε τον δίσκο σε έναν δεύτερο υπολογιστή που λογικά θα διαθέτει διαφορετικό hardware, θα υπάρξουν σίγουρα προβλήματα. Το πιο πιθανό είναι να μην μπορούν καν τα Windows να ξεκινήσουν. Αυτό θα μπορούσε να γίνει μόνο στην περίπτωση που ο δεύτερος υπολογιστής διέθετε ακριβώς το ίδιο hardware με τον πρώτο.
Αν θέλετε οπωσδήποτε να το δοκιμάσετε, θα χρειαστεί να μπείτε σε κατάσταση ασφαλούς λειτουργίας – πατήστε το πλήκτρο F8 όταν ο υπολογιστής ξεκινάει και στη συνέχεια επιλέξτε Κατάσταση ασφαλούς λειτουργίας (Safe Mode) από τη λίστα που εμφανίζεται.
Με αυτόν τον τρόπο δεν θα “φορτώσουν” οι drivers των συσκευών σας, ενώ τα Windows θα λειτουργήσουν με “γενικούς” (Generic) οδηγούς “ασφαλείας”. Μόλις το σύστημα “μπει” στα Windows μεταβείτε στο Έναρξη> Πίνακας Ελέγχου> Σύστημα> Υλικό> Διαχείριση Συστήματος (Start> Control Panel> System> Hardware> Device Manager) για να εμφανιστεί η λίστα με τους οδηγούς για τις συσκευές σας. Κάντε κλικ μία προς μία σε όλες τις συσκευές και διαγράψτε τες πατώντας το πλήκτρο delete από το πληκτρολόγιο.
Στη συνέχεια επανεκκινήστε τον υπολογιστή σε κανονική κατάσταση. Όταν εισέλθετε στο περιβάλλον των Windows, το λειτουργικό σύστημα θα ανιχνεύσει όλες σας τις συσκευές ως καινούριες και θα προσπαθήσει να εγκαταστήσει οδηγούς για κάθε μία από αυτές.
Επαναλαμβάνουμε ότι τα παραπάνω είναι πολύ πιθανό να μη λειτουργήσουν σε απόλυτο βαθμό. Προτείνουμε ανεπιφύλακτα έπειτα από την εγκατάσταση του δίσκου στον δεύτερο υπολογιστή να κάνετε format και καθαρή επανεγκατάσταση του λειτουργικού συστήματος.
Έχω έναν σκληρό δίσκο, τον οποίο έχω σπάσει σε δύο partitions. Τώρα θέλω να κάνω format και να εγκαταστήσω ξανά τα Windows XP. Επαναφέροντας τα δύο partitions σε έναν και μόνο σκληρό δίσκο (τον αρχικό). Πώς μπορεί να γίνει αυτό;
Αυτό που ζητάτε είναι εφικτό και γίνεται με τη βοήθεια του προγράμματος Partition Magic 8 (www.symantec.com). Στο αρχικό παράθυρο της εφαρμογής μπορείτε να δείτε όλα τα αποθηκευτικά σας μέσα -μαζί και τις κατατμήσεις των δίσκων- σε μια λίστα. Κάντε δεξί κλικ σε μία από τις δύο κατατμήσεις που θέλετε να ενώσετε και από το μενού που εμφανίζεται επιλέξτε Merge.
Στο επόμενο παράθυρο κάντε κλικ στο partition που θέλετε να ενώσετε με αυτό που έχετε ήδη επιλέξει. Υπάρχει επίσης ένα κενό πεδίο όπου θα σας ζητηθεί να πληκτρολογήσετε το όνομα ενός φακέλου, ο οποίος θα δημιουργηθεί στο πρώτο partition και θα συμπεριλάβει όλα τα δεδομένα του δεύτερου partition. Αν τα δύο partitions που θέλετε να ενώσετε περιέχουν μεγάλο όγκο δεδομένων, η διαδικασία μπορεί να διαρκέσει αρκετή ώρα.
Αν και η Symantec ισχυρίζεται ότι τα δεδομένα σας διατηρούνται ανέπαφα έπειτα από την ολοκλήρωση της διαδικασίας, εμείς θα σας προτείναμε να κρατήσετε αντίγραφα ασφαλείας όλων των σημαντικών αρχείων σας πριν ξεκινήσετε. Ακόμα καλύτερα, κρατήστε backup των δύο partitions και στη συνέχεια διαγράψτε όλα τα δεδομένα και από τις δύο κατατμήσεις. Με τον τρόπο αυτό η διαδικασία θα ολοκληρωθεί πολύ πιο γρήγορα και με μεγαλύτερη ασφάλεια.
Κατέβασα από το Internet κάποιες φωτογραφίες στον υπολογιστή μου και τώρα δεν μπορώ να τις βρω. Δεν θυμάμαι καν πού τις έχω αποθηκεύσει. Τι μπορώ να κάνω;
Μπορείτε να χρησιμοποιήστε την αναζήτηση των Windows για να βρείτε τα αρχεία που “χάσατε”. Μεταβείτε στο μενού της Έναρξης και επιλέξτε Αναζήτηση (Start> Search). Από το παράθυρο που θα εμφανιστεί επιλέξτε Εικόνες, μουσική ή βίντεο, στη συνέχεια βάλτε ένα “τικ” στο Εικόνες και φωτογραφίες (Pictures, Music or Video> Pictures and Photos) και κάντε κλικ στο Αναζήτηση (Search). Ο υπολογιστής θα ερευνήσει αυτόματα όλα τα αποθηκευτικά μέσα για φωτογραφίες και θα σας εμφανίσει τα ευρήματα σε μία λίστα για να επιλέξετε.
Εναλλακτικά, μπορείτε να χρησιμοποιήσετε ένα εξειδικευμένο πρόγραμμα έρευνας φακέλων και αρχείων που διαθέτει περισσότερες δυνατότητες και λειτουργίες. Δύο από τα καλύτερα προγράμματα του είδους που διατίθενται μάλιστα και δωρεάν είναι το Windows Desktop Search της Microsoft (www.microsoft.com/windows/desktopsearch) και το Google Desktop της Google (http://desktop.google.com/el). Το πλεονέκτημα αυτών των εφαρμογών είναι ότι χρησιμοποιούν ένα είδος “μνήμης” (cache) για να θυμούνται όλα τα αρχεία των δίσκων σας με αποτέλεσμα να επιταχύνεται πάρα πολύ η αναζήτησή τους όταν τα χρειαστείτε.
Έκανα πρόσφατα format τον υπολογιστή μου αλλά υπάρχει ένα πρόβλημα. Δεν έχω τους drivers για την κάρτα γραφικών αλλά ούτε και γνωρίζω τι κάρτα γραφικών έχω. Αυτή τη στιγμή ο υπολογιστής λειτουργεί με ένα “γενικό” (generic) driver των Windows που δεν υποστηρίζει υψηλές αναλύσεις. Μπορείτε να μου προτείνετε κάποιο τρόπο για να βρω τους κατάλληλους driver;
Όπως αναφέραμε και στο θέμα σχετικά με τη διαδικασία του format και της εγκατάστασης του λειτουργικού συστήματος, το πρώτο που θα πρέπει να κάνετε πριν ξεκινήσετε, είναι να συγκεντρώσετε όλους τους οδηγούς των συσκευών σας. Η δικιά σας περίπτωση φυσικά είναι ακόμα πιο δύσκολη, καθώς δεν γνωρίζετε καν τι κάρτα γραφικών έχετε. Παρόλα αυτά υπάρχει λύση και ακούει στο όνομα Sisoftware Sandra. Μεταβείτε στο site www.sisoftware.co.uk και κατεβάστε την έκδοση Lite που διατίθεται δωρεάν. Από το κεντρικό παράθυρο του προγράμματος κάντε διπλό κλικ στο Displays and Display adapters και αμέσως θα εμφανιστεί μια καρτέλα με πληροφορίες για την κάρτα γραφικών σας.
Τα δύο πεδία που σας ενδιαφέρουν είναι το model και το chipset. Λογικά στο δεύτερο θα αναφέρεται ένα εκ των ονομάτων nvidia ή ati (είναι οι δύο μεγαλύτερες εταιρίες κατασκευής chipset για κάρτες γραφικών).
Επισκεπτόμενοι λοιπόν ένα από τα δύο sites αυτών, (www.nvidia.com ή www.ati.com) μπορείτε να κατεβάσετε ένα εκτελέσιμο αρχείο που περιλαμβάνει οδηγούς για όλα τα μοντέλα της κάθε εταιρίας. Δεν χρειάζεται να γνωρίζετε το ακριβές μοντέλο της κάρτας, καθώς το συγκεκριμένο αρχείο θα το ανιχνεύσει αυτόματα και θα εγκαταστήσει τους κατάλληλους οδηγούς. Σε περίπτωση που η κάρτα γραφικών σας δεν είναι κατασκευής nvidia ή ati, υπάρχει σημαντική πιθανότητα να είναι onboard.
Θα πρέπει τότε να βρείτε με τον ίδιο τρόπο το mainboard του υπολογιστή σας μέσα από το Sandra (διπλό κλικ στο σχετικό εικονίδιο) και στη συνέχεια να επισκεφτείτε το site της κατασκευάστριας εταιρίας του mainboard για να κατεβάσετε οδηγούς για την κάρτα γραφικών σας.
Ενώ προσπαθώ να προβώ στην αναβάθμιση μέσω του CD των Vista, μου βγάζει το εξής μήνυμα: Το διαμέρισμα του σκληρού δίσκου πρέπει να έχει διαμορφωθεί ως NTFS, ενώ είναι FAT32. Τι πρέπει να κάνω ακριβώς για να το καταφέρω αυτό;
Το FAT32 είναι ένα σύστημα διαχείρισης αρχείων που χρησιμοποιούσαν τα Windows 98, ενώ υποστηρίχθηκε στη συνέχεια και από τα Windows XP κυρίως για λόγους συμβατότητας. Η αναφορά στις διαφορές των δύο συστημάτων είναι ένα αρκετά τεχνικό ζήτημα, οπότε δεν θα επεκταθούμε. Σε κάθε περίπτωση, πάντως, θα πρέπει να προτιμάτε το νεότερο NTFS.
Για να μετατρέψετε τον δίσκο σας από το σύστημα FAT32 σε NTFS, κάντε κλικ στο Έναρξη > Όλα τα προγράμματα> Βοηθήματα> Γραμμή εντολών (Start> All Programs> Accessories> Command Prompt). Στο παράθυρο της γραμμής εντολών πληκτρολογήστε την εντολή convert C: /fs:ntfs, όπου C είναι το γράμμα του δίσκου που θέλετε να μετατρέψετε. Αν ο δίσκος είναι όντως ο C (δηλαδή αυτός που εμπεριέχει τα Windows), θα εμφανιστεί ένα μήνυμα που θα σας ζητάει να προγραμματίσετε την εργασία κατά την επανεκκίνηση του υπολογιστή, επειδή δεν ήταν δυνατή η ολοκλήρωση της μετατροπής κατά τη λειτουργία του λειτουργικού συστήματος. Απαντήστε καταφατικά και επανεκκινήστε τον υπολογιστή.
Κατά την επανεκκίνηση το σύστημα θα εμφανίσει το μήνυμα Το σύστημα αρχείων είναι τύπου FAT. Πληκτρολογήστε την τρέχουσα ετικέτα τόμου για τη μονάδα δίσκου C: (The type of the file system is FAT. Enter the current volume label for drive C). Όταν εμφανιστεί αυτό το μήνυμα, πληκτρολογήστε την ετικέτα του δίσκου που μετατρέπετε και κατόπιν πιέστε το Enter. Όταν ολοκληρωθεί η μετατροπή σε NTFS με επιτυχία, θα εμφανιστεί στην οθόνη σας ένα σχετικό μήνυμα που θα σας ενημερώνει.
Σημειώστε ότι κάνοντας χρήση της συγκεκριμένης τεχνικής -παρόλο που δεν θα διαγράψει τα δεδομένα σας από το δίσκο- καλό θα είναι να κρατήσετε αντίγραφα ασφαλείας των σημαντικών αρχείων σας πριν ξεκινήσετε.
Υπάρχει κάποιο δωρεάν πρόγραμμα που να δείχνει τη θερμοκρασία, καθώς και την πρόγνωση του καιρού σε διάφορες περιοχές της χώρας μας;
Εφαρμογές πρόγνωσης του καιρού υπάρχουν αρκετές στο Διαδίκτυο. Το βασικό τους πλεονέκτημα είναι ότι ανανεώνονται αυτόματα αντλώντας πληροφορίες από δημοφιλή και αξιόπιστα sites του κυβερνοχώρου, όπως είναι για παράδειγμα το www.weather.com. Αντιπροσωπευτικά παραδείγματα του είδους είναι τα προγράμματα Yahoo! Widgets (http://widgets.yahoo.com), Google Widgets (http://desktop.google.com/el) και Desktop Sidebar (www.desktopsidebar.com), τα οποία διατίθενται δωρεάν από τα παραπάνω sites. Το κάθε ένα από αυτά είναι μια συλλογή από εύχρηστα εργαλεία, ένα εκ των οποίων σχετίζεται και με την πρόγνωση των καιρικών φαινομένων.
Σημειώστε ότι το σχετικό εργαλείο (widget) για τον καιρό του Google Widgets θα χρειαστεί να το κατεβάσετε από τη διεύθυνση http://desktop.google.com/plugins και να το προσθέσετε στη συλλογή. Επιπλέον, περισσότερες πληροφορίες για το Desktop Sidebar μπορείτε να βρείτε και στο σχετικό άρθρο βήμα προς βήμα του τεύχους που κρατάτε στα χέρια σας.
Πως μπορώ να αποθηκεύσω ένα παιχνίδι από DVD ως image στο σκληρό δίσκο ώστε να μπορώ να παίζω χωρίς να εισάγω το δίσκο στο drive.
Το καλύτερο ίσως πρόγραμμα για αυτό, είναι το Alcohol μια δοκιμαστική έκδοση του οποίου μπορείτε να κατεβάσετε από το site www.alcohol-soft.com (29 ευρώ). Η εφαρμογή είναι μάλιστα μεταφρασμένη και στα ελληνικά. Κατά την εγκατάσταση, το πρόγραμμα δημιουργεί ένα εικονικό DVD-Rom στον υπολογιστή το οποίο θα χρησιμοποιηθεί στη συνέχεια για να “φορτώνετε” τα images που δημιουργείτε.
Για να δημιουργήσετε ένα καινούριο Image παιχνιδιού εισάγετε το CD ή το DVD στο drive, επιλέξτε Ανάγνωση, ως είδος image, mds, ενώ επιλέξτε φυσικά και το σημείο στο δίσκο που θα τοποθετηθεί το αρχείο. Έπειτα από τη δημιουργία του image, θα τοποθετηθεί ένα εικονίδιο αυτού στο επάνω μέρος του παραθύρου του προγράμματος. Κάνοντας διπλό κλικ σε αυτό, θα “φορτώσει” το image και θα ξεκινήσει η αναπαραγωγή του CD.
Σημειώστε ότι τα περισσότερα παιχνίδια χρησιμοποιούν τεχνικές κλειδώματος για προστασία. Με τον τρόπο που προαναφέρουμε θα μπορέσετε να εγκαταστήστε κανονικά το παιχνίδι από τα images, αλλά για να το τρέξετε, είναι πολύ πιθανόν να χρειαστεί να τοποθετήσετε το αυθεντικό πρώτο CD/DVD στο drive.
Μήπως γνωρίζετε με ποια διαδικασία μπορούμε να δημιουργήσουμε γραμματοσειρά με το γραφικό χαρακτήρα μας;
Πολύ ενδιαφέρουσα η ερώτησή σας. Για αυτό το σκοπό μπορείτε να χρησιμοποιήσετε το πρόγραμμα Font Creator, μια δοκιμαστική έκδοση του οποίου μπορείτε να κατεβάσετε από το site www.high-logic.com/fontcreator.html (61 ευρώ). Η συγκεκριμένη εφαρμογή θα σας επιτρέψει να τροποποιήσετε οποιαδήποτε γραμματοσειρά έχετε εγκατεστημένη στον υπολογιστή σας, αλλά φυσικά να δημιουργήσετε και τις δικά σας χειρόγραφα fonts.
Θα πρέπει πρώτα να σχεδιάσετε χειρόγραφα με το ποντίκι όλα τα γράμματα του αλφαβήτου με κάποιο πρόγραμμα επεξεργασίας εικόνας (ακόμα και με το Ms Paint) και να τα αποθηκεύσετε το κάθε ένα ως ξεχωριστό αρχείο εικόνας jpeg. Στη συνέχεια τα φορτώνετε ένα προς ένα μέσα από το Font Creator και τα μετατρέπετε σε fonts.
Η διαδικασία δεν είναι δύσκολη, αλλά χρειάζεται προσοχή και απαιτεί πολύωρη ενασχόληση με το πρόγραμμα.
Η γραμμή εργασιών (task bar) εμφανίζεται στο αριστερό μέρος της οθόνης και όχι στο κάτω μέρος. Πώς μπορώ να την επαναφέρω στην αρχική της θέση, στο κάτω μέρος δηλαδή;
Η μπάρα εργασίας των Windows έχει τη δυνατότητα να τοποθετηθεί και στις τέσσερις πλευρές της οθόνης, δηλαδή, κάτω, επάνω, αριστερά και δεξιά. Κάντε δεξί κλικ επάνω της και επιλέξτε (Ξεκλείδωμα της Μπάρας Εργασίας) (Unlock the taskbar). Στη συνέχεια απλώς σύρτε κρατώντας το αριστερό πλήκτρο του ποντικιού πατημένο την μπάρα στο κάτω μέρος της οθόνης, εκεί δηλαδή που είναι η αρχική της θέση. Κάντε και πάλι δεξί κλικ επάνω της και επιλέξτε (Κλείδωμα της Μπάρας Εργασίας) (Lock the taskbar). Η τελευταία σας ενέργεια, θα καταστήσει αδύνατη την κατά λάθος μετακίνηση της μπάρας.
Τί ακριβώς είναι η registry στα Windows; Έχω ακούσει ότι χρειάζεται να την “καθαρίζουμε” τακτικά. Μπορείτε να μου υποδείξετε ένα δωρεάν πρόγραμμα για αυτό;
Το “μητρώο” των Windows γνωστό και ως registry, είναι μια “βάση δεδομένων” όπου καταχωρούνται πάρα πολλά στοιχεία και πληροφορίες για την ορθή λειτουργία του λειτουργικού συστήματος της Microsoft. Εκεί θα βρείτε για παράδειγμα τις αναφορές για τα προγράμματα που χρησιμοποιούν τα αρχεία για να ανοίξουν (π.χ. doc-Word, zip-Winzip κ.ά.) τους φακέλους που είναι εγκατεστημένες οι εφαρμογές και πολλά άλλα σημαντικά στοιχεία.
Έπειτα από τη χρήση μερικών εβδομάδων και τις εγκαταστάσεις-απεγκαταστάσεις προγραμμάτων στα Windows, η registry “γεμίζει” με άχρηστες πληροφορίες που σε πολλές περιπτώσεις καθυστερούν το σύστημα. Καλό είναι λοιπόν να χρησιμοποιείτε κάποιο από τα προγράμματα καθαρισμού τακτικά για να προλαμβάνετε τέτοιες καταστάσεις. Εμείς θα σας προτείναμε το επίσημο εργαλείο της Microsoft που ονομάζεται RegClean, διατίθεται δωρεάν και μπορείτε να το κατεβάσετε από το site www.download.com/3000-2094-881470.html.
Οι εφαρμογές καθαρισμού, παρόλο που βοηθούν την κατάσταση, δεν λύνουν το πρόβλημα 100%. Αν η κατάσταση της registry είναι σοβαρή, πιθανώς να χρειαστείτε μέχρι και format για να “σώσετε” τα Windows. Αξίζει παρόλα αυτά να δοκιμάσετε.
Υπάρχει περίπτωση όπου όταν κάποια αρχεία έχουν διαγράφει ακόμα και από τον κάδο απορριμμάτων να ανακτηθούν;
Αν τα αρχεία έχουν διαγραφεί πρόσφατα από τον κάδο ανακύκλωσης και δεν έχετε γράψει πολλά καινούρια αρχεία στο δίσκο, έχετε καλές πιθανότητες να τα ανακτήσετε. Υπάρχουν πολλά προγράμματα που μπορούν να χρησιμοποιηθούν για αυτό το σκοπό, αλλά εμείς θα σας προτείναμε να χρησιμοποιήσετε το Easy Recovery Professional. Το πρόγραμμα δεν είναι δωρεάν, ενώ περισσότερες πληροφορίες μπορείτε να βρείτε στην επίσημη ιστοσελίδα του (www.ontrack.com/easyrecoveryprofessional).
Δύο επίσης καλά προγράμματα του είδους είναι και το Recover my files (www.recovermyfiles.com) και File Scavenger (www.quetek.com/prod02.htm). Δοκιμαστικές εκδόσεις και των δύο προγραμμάτων μπορείτε να βρείτε στις ιστοσελίδες που προαναφέρονται.
Πως μπορώ να υπολογίσω το ποσό της μνήμης RAM που χρειάζονται τα προγράμματα που χρησιμοποιώ στα Windows;
Πατώντας το γνωστό συνδυασμό πλήκτρων Ctrl+Alt+Del, θα εμφανιστεί το παράθυρο της διαχείρισης εργασιών των Windows (task manager). Από την καρτέλα Διεργασίες, μπορείτε να πάρετε όλες τις απαραίτητες πληροφορίες για τις διεργασίες των Windows που εκτελούνται κάθε στιγμή, καθώς και για το ποσό της μνήμης που καταλαμβάνει η κάθε μία.
Αν έχω μια παλιά έκδοση των XP, και δεν έχω κατεβάσει τις ενημερώσεις, μπορώ να κατεβάσω το Service Pack 2 (από έναν άλλο υπολογιστή) και να το εγκαταστήσω στον δικό μου;
Βεβαίως και υπάρχει αυτή η δυνατότητα. Όταν είχε μόλις κυκλοφορήσει το Service Pack 2 για τα Windows XP συμπεριλήφθηκε σε πολλά CD-Rom περιοδικών. Σήμερα, αρκετά χρόνια μετά, έχετε δύο τρόπους για να το προμηθευτείτε. Ο πρώτος είναι να παραγγείλετε δωρεάν ένα CD από τη Microsoft. Σε αυτή την περίπτωση χρεώνεστε μόνο τα έξοδα αποστολής. Ο δεύτερος τρόπος είναι μέσω της υπηρεσίας Windows update (windowsupdate.microsoft.com).
Για να μπορέσετε όμως να αποθηκεύσετε τα αρχεία των updates και να τα χρησιμοποιήσετε σε έναν δεύτερο υπολογιστή, θα πρέπει να χρησιμοποιήσετε τη λειτουργία του “καλαθιού” μέσα από το μενού Χρήση επιλογών διαχειριστή (Administrator Options) της σελίδας.
Έχω εγκαταστήσει κάποια προγράμματα τα οποία πλέον δεν τα χρειάζομαι και θέλω να τα απεγκαταστήσω. Πηγαίνω στην προσθαφαίρεση προγραμμάτων αλλά δε μου τα εμφανίζει. Αν τα σβήσω κατευθείαν από το Program Files υπάρχει πρόβλημα;
Από τη στιγμή που κάποιο πρόγραμμα έχει εγκατασταθεί στον υπολογιστή σας, τότε θα υπάρχει σίγουρα καταχώριση για την απεγκατάστασή του στο Προσθαφαίρεση Προγραμμάτων (Add-Remove Programs) των Windows. Παράλληλα, θα έχει δημιουργηθεί και μια σχετική καταχώριση απεγκατάστασης στο Όλα τα προγράμματα (All Programs) του μενού Έναρξη (Start). Αν τίποτα από τα δύο δε συμβαίνει, τότε απλά το πρόγραμμα δεν έχει εγκατασταθεί στα Windows. Υπάρχουν κάποιες απλές εφαρμογές ή παιχνίδια τα οποία δεν χρειάζονται εγκατάσταση και μπορούν να τρέξουν με ένα διπλό κλικ στο εκτελέσιμο αρχείο τους. Το πολύ γνωστό VirtualDub για παράδειγμα λειτουργεί έτσι.
Σε αυτή την περίπτωση, μπορείτε απλά να διαγράψετε τον φάκελο με την εφαρμογή με ασφάλεια και χωρίς να δημιουργήσετε το παραμικρό πρόβλημα στα Windows.
Πως μπορώ να χωρίσω τον σκληρό δίσκο σε δυο μέρη;
Υπάρχουν αρκετά προγράμματα που μπορείτε να χρησιμοποιήσετε για αυτό το σκοπό, με δημοφιλέστερο αυτών το Partition Magic 8 (www.symantec.com). Το πρόγραμμα λειτουργεί φυσικά μέσα από τα Windows και σας παρουσιάζει με πολύχρωμες μπάρες όλους τους δίσκους που έχετε εγκατεστημένους στο σύστημά σας. Κάνοντας δεξί κλικ σε κάποιον από αυτούς θα εμφανιστεί ένα μενού όπου θα επιλέξετε Create Partition.
Στο επόμενο παράθυρο πληκτρολογήστε τον αριθμό των GBs που θέλετε να εμπεριέχει το πρώτο partition του δίσκου, ενώ όλος ο υπόλοιπος αποθηκευτικός χώρος θα χρησιμοποιηθεί αυτόματα από το πρόγραμμα για τη δημιουργία του δεύτερου partition. Έπειτα από την ολοκλήρωση της όλης διαδικασίας, θα έχουν δημιουργηθεί δύο διαφορετικά partitions τα οποία θα φαίνονται ως ξεχωριστοί δίσκοι μέσα από τον Windows Explorer.
Θα πρέπει να θυμάστε ωστόσο, ότι σε περίπτωση που ο δίσκος που θέλετε να χωρίσετε εμπεριέχει δεδομένα που θέλετε να διατηρήσετε, η διαδικασία του διαχωρισμού θα διαρκέσει αρκετά λεπτά. Το Partition Magic ισχυρίζεται ότι κατά τον διαχωρισμό του δίσκου, όλα τα δεδομένα που είναι αποθηκευμένα σε αυτόν παραμένουν ανέπαφα, αλλά καλό θα είναι να κρατήσετε εκ των προτέρων αντίγραφα ασφαλείας.
Αν τα δεδομένα του δίσκου είναι αδιάφορα για εσάς, καλό θα είναι να κάνετε ένα format στο δίσκο (γίνεται επίσης μέσα από το Partition Magic), πριν προχωρήσετε στο διαχωρισμό του.
Έχω ακούσει να γίνεται πολύς λόγος για κάποια προγράμματα που δημιουργούν αντίγραφα των CDs, τα οποία στη συνέχεια “φορτώνονται” μέσα από τα Windows ως κανονικά CDs. Το αποτέλεσμα είναι για παράδειγμα να μπορούμε να εγκαταστήσουμε κάποιο πρόγραμμα από το “αντίγραφο” του CD χωρίς να έχουμε το ίδιο το CD στο drive.
Τα προγράμματα που αναφέρετε στο e-mail σας είναι γνωστά ως εφαρμογές δημιουργίας image για CDs και DVDs. Η λειτουργία τους είναι η δημιουργία πανομοιότυπων αντιγράφων οπτικών δίσκων τα οποία στη συνέχεια “φορτώνονται” -όπως αναφέρετε- μέσα από το ίδιο το πρόγραμμα και συμπεριφέρονται σαν να είχατε τον οπτικό δίσκο στο drive.
Με την εγκατάσταση ενός τέτοιου προγράμματος, θα δημιουργηθεί μια εικονική συσκευή DVD-Rom στον υπολογιστή, η οποία μάλιστα θα εμφανίζεται κανονικά με το εικονίδιό της, μέσα από το παράθυρα του Ο Υπολογιστής μου (My Computer), αλλά και στο παράθυρο της Διαχείρισης συσκευών (Device Manager).
Φορτώνοντας κάποιο αρχείο Image, τα Windows “ξεγελιούνται” και θεωρούν πως έχετε βάλει κάποιο CD ή DVD στο drive (ανάλογα το Image). Στη συνέχεια μπορείτε να δείτε τα περιεχόμενά του εικονικού σας CD ή DVD, ανοίγοντάς το από το αντίστοιχο εικονίδιο του Windows Explorer.
Τα προγράμματα αυτά χρησιμοποιούνται για να τη δημιουργία αντιγράφων ασφαλείας οπτικών δίσκων, ενώ ένα από τα καλύτερα του είδους είναι το Alcohol 120% (www.alcohol-soft.com). Τα αρχεία Image που δημιουργεί το Alcohol, είναι σε μορφή mdf (media disk format). Παράλληλα με το βασικό αρχείο Image, θα δημιουργηθεί επίσης και ένα πολύ μικρό σε μέγεθος αρχείο με επέκταση mds. Αυτό το αρχείο χρησιμοποιείται ως αρχείο αναφοράς για το Image αρχείο και είναι αυτό που θα πρέπει να “φορτώνετε” μέσα από το πρόγραμμα.
Θα ήθελα να βλέπω τις επεκτάσεις των αρχείων στα Windows.
Πρόκειται για μια πολύ απλή ρύθμιση, στην οποία έχετε πρόσβαση μέσα από το Πίνακας Ελέγχου> Επιλογές φακέλων (Control Panel> Folder Options). Από την καρτέλα Προβολή (View), αποεπιλέξτε το Απόκρυψη επεκτάσεων για γνωστούς τύπους αρχείων (Hide extensions for known file types) και κάντε κλικ στο OK. Από εδώ και στο εξής, θα εμφανίζονται κανονικά όλες οι επεκτάσεις των αρχείων σας στον Windows Explorer των Windows.
Το πρόβλημά μου είναι ότι έχω διαγράψει κάποια αρχεία στο παρελθόν που θα ήθελα να επαναφέρω, αλλά δεν βρίσκονται πουθενά στον Κάδο ανακύκλωσης. Τι ακριβώς έχει συμβεί;
Ο Κάδος ανακύκλωσης χρησιμοποιεί ένα ποσοστό χώρου από το δίσκο για να αποθηκεύει τα διαγραμμένα αρχεία σας. Σε περίπτωση που ο χώρος που χρησιμοποιείται για αυτό το σκοπό ξεπεραστεί, τότε τα Windows θα διαγράψουν τα παλαιότερα αρχεία για να αποθηκεύσουν στον κάδο ανακύκλωσης τα νεότερα. Με βάση αυτές τις πληροφορίες, αν έχει περάσει πολύς καιρός από τότε που διαγράψατε τα αρχεία που έχετε χάσει, το πιθανότερο είναι να έχουν διαγραφεί και από τον Κάδο ανακύκλωσης. Σε αυτή την περίπτωση, είναι πολύ δύσκολο αν όχι αδύνατο να τα επαναφέρετε.
Για να ρυθμίσετε το ποσοστό του δίσκου που θα δεσμεύεται για χρήση στο Κάδος ανακύκλωσης, κάντε δεξί κλικ σε αυτόν και επιλέξτε Ιδιότητες (Properties). Από την πρώτη καρτέλα Καθολικές ρυθμίσεις (Global), επιλέξτε Ενιαία ρύθμιση για όλες τις μονάδες δίσκου (Use one setting for all drives) και μετακινήστε την μπάρα για να ορίσετε το ποσό του δίσκου που θα δεσμεύεται για το κάδο. Το ποσοστό αναφέρεται σε κάθε δίσκο ή κατάτμηση δίσκου (partition) ξεχωριστά. Έτσι αν αφήσετε το ποσοστό στο 10% και έχετε δύο δίσκους 80 και 120GB, θα δεσμευτούν 8GB από τον πρώτο και 12 από τον δεύτερο.
Αν θέλετε να διατηρούνται τα διαγραμμένα σας αρχεία περισσότερο, μεγαλώστε το ποσοστό με τη βοήθεια της παραπάνω μπάρας. Υπάρχει επίσης ένα σημείο που θα πρέπει να προσέξετε. Αν το αρχείο που θα διαγράψετε είναι μεγαλύτερο σε μέγεθος από τον συνολικό διαθέσιμο χώρο που έχετε ορίσει για τον κάδο ανακύκλωσης, αυτό τότε δε θα τοποθετηθεί ποτέ στον κάδο και θα διαγραφεί κατευθείαν.
Θέλω να βρω ένα πρόγραμμα που να μετατρέπει αρχεία PDF σε Word.
Αν πρόκειται για ένα σχετικά μικρό κομμάτι κειμένου, μπορείτε απλώς να αντιγράψετε και να επικολλήσετε (Copy&Paste) το κείμενο από το έγγραφο PDF σε κάποια σελίδα του Word. Για να επιλέξετε κείμενο μέσα από το PDF, κάντε κλικ στο εικονίδιο με το κεφαλαίο γράμματα Τ, που βρίσκεται στην μπάρα εργαλείων του προγράμματος. Στο Internet μπορείτε να βρείτε επίσης αρκετά προγράμματα που κάνουν αυτή τη διαδικασία, επιτρέποντάς σας να μεταφέρετε κείμενο, φυσικά, αλλά και εικόνες ή πίνακες από αρχεία PDF σε έγγραφα του Word.
Μπορείτε, για παράδειγμα, να δοκιμάσετε το πρόγραμμα Able2Extract 3.0 δωρεάν για επτά ημέρες, κατεβάζοντάς το από το site www.investintech.com. Είναι πολύ απλό στη χρήση και σας επιτρέπει επιπροσθέτως να μεταφέρετε πίνακες από αρχεία PDF σε αρχεία Excel.
Στο ίδιο κλίμα, μπορείτε να δείτε και το πρόγραμμα Smart PDF Converter που μπορείτε να κατεβάσετε από το site smartpdfconverter.com.
Έκανα format στο δίσκο και πέρασα ξανά Windows. Σε κάποια προγράμματα που εγκαθιστώ ξανά -και χρησιμοποιούν ελληνικές γραμματοσειρές- αυτές εμφανίζονται με περίεργα σύμβολα, σαν “κινέζικα”. Πώς διορθώνεται αυτό;
Το πιθανότερο είναι πως έχετε κάνει κάποιο λάθος στις ρυθμίσεις γλώσσας κατά την εγκατάσταση. Αυτό πάντως είναι κάτι που διορθώνεται πολύ εύκολα. Μεταβείτε στο Έναρξη> Πίνακας Ελέγχου (Start> Control Panel) και επιλέξτε Τοπικές ρυθμίσεις και ρυθμίσεις γλώσσας (Regional and Language Options).
Από το παράθυρο που εμφανίζεται, στην καρτέλα Τοπικές ρυθμίσεις (Regional Options), επιλέξτε Ελληνικά (Greek) από τη μοναδική λίστα που υπάρχει εκεί. Από την καρτέλα Γλώσσες (Languages), κάντε κλικ στο πλήκτρο Λεπτομέρειες (Details) και επιλέξτε ως βασική γλώσσα συστήματος τα αγγλικά Ηνωμένων Πολιτειών English (United States)-Greek Latin. Στο πεδίο Εγκατεστημένες υπηρεσίες (Installed Services) προσθέστε ως δεύτερη γλώσσα πληκτρολογίου (μετά τα αγγλικά) και τα ελληνικά, αν αυτή δεν είναι ήδη περασμένη.
Από την τρίτη καρτέλα του κεντρικού παραθύρου (Για προχωρημένους- Advanced) επιλέξτε και πάλι Ελληνικά (Greek) από τη μοναδική λίστα επιλογών που σας προσφέρεται.
Αυτές τις ρυθμίσεις θα πρέπει να κάνετε πάντα σε κάθε εγκατάσταση των Windows για να είστε σίγουροι ότι οι ελληνικές γραμματοσειρές εμφανίζονται σωστά σε όλα τα προγράμματα.
Έχω στον υπολογιστή μου εγκατεστημένο το Microsoft Office 2003. Σε περίπτωση που κάτι συμβεί, (επανεγκατάσταση Windows, αλλαγή υπολογιστή κ.λπ.) υπάρχει φάκελος που αποθηκεύει όλα αυτά τα ραντεβού και τις υπενθυμίσεις ώστε να μη χαθούν; Κι αν ναι, πώς τα επαναφέρω;
Το Microsoft Outlook διαθέτει ένα αυτοματοποιημένο εργαλείο εισαγωγής και εξαγωγής δεδομένων. Για να έχετε πρόσβαση σε αυτό, κάντε κλικ στο Αρχείο> Εισαγωγή και εξαγωγή (File> Import and Export) και επιλέξτε Εξαγωγή σε αρχείο (Export to file). Κάντε κλικ στη συνέχεια στην εξαγωγή αρχείου σε τύπο PST και επιλέξτε τον φάκελο ή τους φακέλους, τα στοιχεία των οποίων θέλετε να εξάγετε. Από το συγκεκριμένο παράθυρο, μπορείτε για παράδειγμα να επιλέξετε τα e-mails σας ή τις επαφές και τα ραντεβού σας.
Από το επόμενο παράθυρο, δηλώστε μια διαδρομή στον δίσκο που θα αποθηκευτεί το αρχείο PST. Αντίστοιχα, για να εισάγετε και πάλι αυτές τις πληροφορίες στο πρόγραμμα, εκκινήστε τον ίδιο οδηγό όπως αναφέρεται παραπάνω και επιλέξτε Εισαγωγή από άλλο πρόγραμμα ή αρχείο. Στο επόμενο παράθυρο κάντε κλικ και πάλι στο Αρχείο προσωπικών φακέλων PST και επιλέξτε το αποθηκευμένο αρχείο PST από το δίσκο σας.
Θέλω να κάνω format στο σκληρό μου δίσκο, αλλά δε γνωρίζω τη διαδικασία. Μήπως μπορείτε να με βοηθήσετε;
Για να κάνετε format στον σκληρό σας δίσκο μέσα από τα Windows, κάντε καταρχήν διπλό κλικ στο Ο Υπολογιστής μου (My Computer). Από το παράθυρο που ανοίγει, κάντε δεξί κλικ στον δίσκο που θέλετε να κάνετε format και από το μενού επιλέξτε Διαμόρφωση (Format). Επιλέξτε στη συνέχεια σύστημα αρχείων NTFS, πληκτρολογήστε μια ετικέτα για όνομα του δίσκου, ενώ αν ο δίσκος δεν διαμορφώνεται για πρώτη φορά επιλέξτε Γρήγορη διαμόρφωση (Quick Format) για να κερδίσετε χρόνο. Αν ο δίσκος διαμορφώνεται για πρώτη φορά, αφήστε την τελευταία ρύθμιση ανενεργή. Σημειώστε πως αν ο δίσκος που θέλετε να διαμορφώσετε έχει εγκατεστημένα τα Windows, δεν μπορείτε να χρησιμοποιήσετε την παραπάνω τεχνική.
Σε αυτή την περίπτωση θα πρέπει να εισάγετε το CD-Rom των Windows, να εκκινήσετε από αυτό (η σχετική ρύθμιση βρίσκεται μέσα στο BIOS) και να ακολουθήσετε τις οδηγίες που θα αναγραφούν στην οθόνη σας. Αυτή όμως είναι μια διαφορετική διαδικασία που απαιτεί επιπλέον εγκατάσταση των Windows εκ νέου και ξεφεύγει από τα πλαίσια της συγκεκριμένης ερώτησης. Σε κάθε περίπτωση, φροντίστε να κρατήσετε αντίγραφα ασφαλείας των σημαντικών σας αρχείων, καθώς αυτά θα χαθούν κατά τη διαδικασία της διαμόρφωσης.
Πως μπορώ να απεγκαταστήσω το πρόγραμμα Windows Media Player 11;
Αν έχετε διαγράψει ήδη κάποια μεμονωμένα αρχεία, θα πρέπει κατ’ αρχήν να εγκαταστήσετε ξανά την εφαρμογή για να μπορέσετε να την απεγκαταστήσετε σωστά. Η εγκατάσταση του Media Player 11, έχει δημιουργήσει επιλογή απεγκατάστασης στο Προσθαφαίρεση Προγραμμάτων μέσα από το Πίνακας Ελέγχου (Control Panel> Add/Remove Programs), η οποία όμως είναι “κρυφή”. Για να εμφανιστεί κάντε κλικ στο Προβολή Ενημερώσεων (Show Updates) και μετακινήστε τη λίστα προς τα κάτω, οπότε και θα εμφανιστούν οι ενημερώσεις λογισμικού για τα Windows XP. Εκεί θα βρείτε και μία καταχώρηση για τον Media Player 11, από όπου μπορείτε να τον απεγκαταστήσετε με ασφάλεια.
Ποια από τα αρχεία με κατάληξη : .tmp, .dmp, .chk, .Mtx, .LNK, .bak , κ.λπ. μπορούμε να διαγράψουμε χωρίς πρόβλημα από το δίσκο;
Τα αρχεία tmp (temporary) και dmp (dump files) είναι “προσωρινά” αρχεία που δημιουργούνται συνήθως κατά την εγκατάσταση προγραμμάτων στα Windows. Τα chk δημιουργούνται συνήθως έπειτα από τον έλεγχο του δίσκου με το πρόγραμμα της Εξέτασης δίσκων (Scandisk). Τα αρχεία mtx σχετίζονται με τους οδηγούς των σαρωτών. Τα lnk (link) αποτελούν ουσιαστικά εικονίδια συντόμευσης (shortcuts) για πολλά αρχεία, ενώ τα αρχεία bak (backup) είναι αντίγραφα ασφαλείας εκτελέσιμων συνήθως αρχείων. Όλα αυτά τα αρχεία μπορείτε να τα διαγράφετε χωρίς πρόβλημα, αφού ελέγχετε κάθε φορά πού ακριβώς αντιστοιχούν.
Ιδιαίτερα για τα αρχεία mtx, σιγουρευτείτε ότι έχετε σε CD τους αυθεντικούς οδηγούς του σαρωτή για να τους εγκαταστήσετε ξανά σε περίπτωση που κάτι πάει στραβά.
Πως ακριβώς γίνεται ο καθαρισμός της registry των Windows και τι ακριβώς σημαίνουν τα “κλειδιά” που βρίσκονται εκεί;
Τα προγράμματα καθαρισμού της Registry, διαθέτουν στην πλειοψηφία των περιπτώσεων αυτοματοποιημένες ρυθμίσεις, οπότε δεν χρειάζεται να τα ρυθμίσετε σχεδόν καθόλου. Αυτό που θα πρέπει να κάνετε σε κάθε περίπτωση είναι να κρατήσετε αντίγραφα του μητρώου των Windows, κάτι που επίσης γίνεται μέσα από αυτά τα προγράμματα. Έτσι, σε περίπτωση που κάτι δεν πάει καλά, μπορείτε πάντα να ανακτήσετε τη Registry στην αρχική της μορφή. Το κατά πόσο είναι ασφαλείς αυτές οι εφαρμογές είναι ένα ερώτημα που δεν μπορεί εύκολα να απαντηθεί. Μια λύση είναι να εξετάζετε μία προς μία την λίστα με τα προτεινόμενα προς διαγραφή κλειδιά και να αποφασίζετε εσείς κάθε φορά τι θα διαγράψετε.
Σε κάποιες περιπτώσεις (π.χ. ανενεργά shortcuts) είναι εύκολο να αποφασίσετε να τα διαγράψετε, σε άλλες πάλι αυτό δεν γίνεται εύκολα κατανοητό. Καλό θα είναι, αν δεν μπορείτε να αντιληφθείτε πού αναφέρεται το κάθε κλειδί προς διαγραφή, να μην το διαγράφετε.
Να θυμάστε πάντως, πως καλό είναι να κάνετε ένα format στον υπολογιστής σας κάθε περίπου 6-8 μήνες για να τον επαναφέρετε σε καλή “φυσική κατάσταση”. Τα ανωτέρω προγράμματα όσο καλά κι αν είναι, δεν μπορούν να βελτιώσουν την κατάσταση σε απόλυτο βαθμό.
Όταν πάω να κλείσω τον υπολογιστή με Απενεργοποίηση (Shut down), αυτός κάνει επανεκκίνηση. Πού εστιάζεται το πρόβλημα;
Η Microsoft είναι γνώστης αυτού του προβλήματος και έχει δημιουργήσει μια ιστοσελίδα με οδηγίες για τη λύση του (support.microsoft.com/default.aspx?scid=kb;en-us;311806). Το εντυπωσιακό που μπορείτε να δείτε εκεί είναι ότι πιθανώς το πρόβλημα να οφείλεται στο πρόγραμμα CD Creator 5.0 ή Direct CD 5.0 της Roxio. Αν έχετε κάποιο από τα δύο προγράμματα εγκατεστημένα στον υπολογιστή σας, μπορείτε είτε να το απεγκαταστήσετε, είτε να το αναβαθμίσετε επισκεπτόμενοι τη διεύθυνση www.roxio.com/en/support/ecdc/software_updatesv5_2.jhtml.
Σε περίπτωση που δεν χρησιμοποιείτε κάποιο αυτά τα προγράμματα, θα χρειαστεί να κάνετε κάποιες επεμβάσεις στη registry των Windows. Πρόκειται για μια διαδικασία που χρειάζεται πολύ προσοχή και αναλυτικές οδηγίες για αυτό μπορείτε επίσης να βρείτε στην ιστοσελίδα της Microsoft. Σε κάθε περίπτωση φροντίστε να κρατήσετε αντίγραφο ασφαλείας της registry πριν ξεκινήσετε, κάτι που επίσης αναφέρεται αναλυτικά στην προαναφερθείσα σελίδα.
Κάνω διπλό αριστερό κλικ στο Ο Υπολογιστής μου και ανοίγει κανονικά. Μετά κάνω διπλό κλικ στο σκληρό δίσκο C και επίσης ανοίγει κανονικά. Μετά κάνω διπλό κλικ στο φάκελο και ανοίγει η εξερεύνηση των Windows. Έχω κάνει τα πάντα, αλλά δε γίνεται τίποτα. Τι μου προτείνετε να κάνω;
Όλες αυτές οι σχετικές ενέργειες ρυθμίζονται μέσα από το μενού Επιλογές Φακέλων (Folder Options) του μενού Εργαλεία (Tool) του Windows Explorer. Από εκεί, κάντε κλικ στην καρτέλα Τύποι αρχείων (File types) και από τη λίστα που εμφανίζεται επιλέξτε το Φάκελος (Folder). Κάντε στη συνέχεια κλικ στο πλήκτρο Για προχωρημένους (Advanced) επιλέξτε το Άνοιγμα (Open) και κάντε κλικ στο Επαναφορά προεπιλογών (Set as default). Θα παρατηρήσετε ότι το Άνοιγμα έχει πλέον σημειωθεί με έντονη γραφή (Bold). Κάντε κλικ στο OK και από εδώ και πέρα, κάθε φορά που θα κάνετε διπλό κλικ σε κάποιον φάκελο θα ανοίγει κανονικά σε παράθυρο όπως γινόταν πριν εμφανιστεί το πρόβλημα.
Πως ακριβώς δημιουργείται ένα αντίγραφο ασφαλείας του σκληρού δίσκου (Image back up) με το πρόγραμμα Norton Ghost 10; Στη συνέχεια πως γίνεται η ανάκτηση του back up;
Θα πρέπει κατ’ αρχήν να εγκαταστήσετε το πρόγραμμα Norton Ghost από το CD-Rom, για να είστε σε θέση να δημιουργήσετε αντίγραφο ασφαλείας του σκληρού δίσκου. Αντίθετα για να το επαναφέρετε, θα πρέπει να χρησιμοποιήσετε το bootable CD του προγράμματος, αλλά αυτό είναι κάτι που θα αναφερθούμε στη συνέχεια.
Το Norton Ghost δημιουργεί ένα αντίγραφο ασφαλείας του σκληρού δίσκου (Image File) σε ένα τεράστιο αρχείο που μπορεί να φτάσει αρκετά GBs σε μέγεθος. Φανταστείτε το κάτι σαν ένα τεράστιο σε μέγεθος Zip αρχείο. Κατά τη δημιουργία του Image File, θα πρέπει φυσικά να επιλέξετε το partition του δίσκου που θέλετε να κάνετε backup καθώς και ένα δεύτερο partition όπου θα τοποθετήσετε το Image File. Στην περίπτωσή σας το πρώτο partition είναι το C και το δεύτερο το E. Κατά τη δημιουργία του αντιγράφου ασφαλείας, θα ερωτηθείτε αν θέλετε να συμπιέσετε το αρχείο και σε αυτή την περίπτωση καλό θα είναι να επιλέξετε τη μέγιστη δυνατή συμπίεση.
Για να επαναφέρετε ένα Image File, θα πρέπει να τοποθετήσετε το bootable CD του προγράμματος στο drive και να επανεκκινήσετε τον υπολογιστή σας. Σημειώστε ότι θα πρέπει να έχετε ρυθμίσει το BIOS ώστε να εκκινεί από το CD-Rom. Η σχετική ρύθμιση ονομάζεται συνήθως Boot Sequence και βρίσκεται στα 2-3 πρώτα μενού του BIOS. Για να περάσετε στις ρυθμίσεις του BIOS, πατήστε επανειλημμένα το πλήκτρο Del από το πληκτρολόγιο όταν ο υπολογιστής ξεκινάει.
Αφού το PC διαβάσει το CD, πιθανώς να σας ζητήσει να πατήσετε κάποιο πλήκτρο για να τρέξει το πρόγραμμα που βρίσκεται σε αυτό. Πατήστε ένα οποιοδήποτε πλήκτρο από το πληκτρολόγιο και αμέσως θα ξεκινήσει να φορτώνει το Ghost 10. Μία από τις επιλογές του είναι η επαναφορά του backup. Θα χρειαστεί να επιλέξετε επίσης τον δίσκο που επαναφέρετε (C), καθώς και το σημείο που βρίσκεται το Image File (Ε).
Έπειτα από αυτό, θα ξεκινήσει η διαδικασία επαναφοράς. Σημειώστε πως οτιδήποτε βρίσκεται στο δίσκο C θα χαθεί σαν να κάνατε format, καθώς το σύστημα θα επανέλθει σε μια προηγούμενη παλαιότερη κατάσταση. Φροντίστε λοιπόν να αντιγράψετε στο E οποιαδήποτε αρχεία θέλετε να κρατήσετε από το C, πριν ξεκινήσετε.
Πως μπορώ να ανοίγω τον κάθε φάκελο στο ίδιο παράθυρο;
Αυτό που ζητάτε, είναι μια απλή ρύθμιση μέσα από τα Windows. Ανοίξτε τον Windows Explorer και από το μενού Εργαλεία, επιλέξτε Επιλογές φακέλων (Tools> Folder Options). Από το νέο παράθυρο που εμφανίζεται, κάντε κλικ στο Άνοιγμα του κάθε φακέλου στο ίδιο παράθυρο (Open each folder in the same Window) και στη συνέχεια στο OK για να επιτύχετε το αποτέλεσμα που επιθυμείτε.
Έχω κάρτα γραφικών GeForce FX 5200 και μπαίνοντας στο site της Nvidia βλέπω πολλά downloads για την συγκεκριμένη κάρτα. Πώς μπορώ να είμαι σίγουρος ότι κατεβάζω τους πιο προσφάτους drivers;
Εισερχόμενοι στο site της nVidia (www.nvidia.com), κάντε κλικ στο Download Drivers από το μενού που εμφανίζεται αν “περάσετε” τον κέρσορα επάνω από τον ομότιτλο σύνδεσμο στην αριστερή κορυφή του παραθύρου. Από τα τρία πεδία που βλέπετε στην επόμενη σελίδα, επιλέξτε Graphics Driver από το πρώτο, GeForce ana ΤΝ2 από το δεύτερο, το λειτουργικό σας σύστημα από το τρίτο (συνήθως Windows XP/ 2000) και κάντε κλικ στο Go.
Η επόμενη σελίδα θα εμφανίσει μόνο τον πιο πρόσφατο driver, ενώ η ημερομηνία κυκλοφορίας του εμφανίζεται στην κορυφή του παραθύρου. Στη συνέχεια, κάντε κλικ στο Primary download site και από το νέο παράθυρο επιλέξτε Accept για να ξεκινήσει το downloading.
Το συγκεκριμένο “πακέτο” drivers που προσφέρει η nVidia, απευθύνεται σε όλες τις κάρτες τύπου GeForce. Κατά την εγκατάσταση, ανιχνεύεται αυτόματα το συγκεκριμένο μοντέλο κάρτας γραφικών που έχετε στον υπολογιστή σας (FX 5200) και εγκαθίστανται οι κατάλληλοι drivers για αυτό.
Πως μπορώ να τερματίσω προγράμματα και εφαρμογές τη στιγμή που εκτελούνται;
Η διαδικασία τερματισμού προγραμμάτων που εκτελούνται και δε μπορείτε να τα τερματίσετε με διαφορετικό τρόπο, ξεκινάει πατώντας ταυτόχρονα τα πλήκτρα Ctrl, Alt και Delete από το πληκτρολόγιο. Με αυτή σας την ενέργεια θα εμφανιστεί ένα παράθυρο με πέντε διαφορετικές καρτέλες. Κάντε κλικ στην πρώτη (Εφαρμογές-Applications) για να δείτε μια λίστα με όλα τα προγράμματα που είναι ενεργά (τρέχουν) εκείνη τη στιγμή. Επιλέξτε από τη λίστα αυτό που θέλετε να τερματίσετε και κάντε κλικ στο πλήκτρο Τέλος εργασίας (End Task), από το κάτω μέρος του παραθύρου. Πιθανώς να χρειαστεί να περιμένετε μερικά δευτερόλεπτα μέχρι να μπορέσει ο υπολογιστής να τερματίσει πλήρως την εφαρμογή, ενώ όταν αυτό συμβεί, η τελευταία θα εξαφανιστεί από τη λίστα.
Αυτή η τεχνική είναι ιδιαίτερα χρήσιμη όταν κάποιο από τα προγράμματα που τρέχετε κολλήσει και καθυστερεί το σύστημα ή απλώς δυσλειτουργεί. Αν όλες οι προσπάθειες τερματισμού μέσω των επιλογών που προσφέρει το πρόγραμμα αποτύχουν, η τελευταία λύση που έχετε είναι αυτή που προαναφέρεται.
Προσπαθώ να τρέξω μια εφαρμογή και τα Windows εμφανίζουν μήνυμα ότι δεν υπάρχει αρκετή εικονική μνήμη. Τι ακριβώς σημαίνει αυτό;
Όταν η μνήμη RAM δεν επαρκεί, τα Windows φροντίζουν και δεσμεύουν ορισμένα MBs από τον σκληρό δίσκο για να τα χρησιμοποιήσουν ως εικονική μνήμη. Ό χώρος που δεσμεύεται για αυτό τον σκοπό αυξομειώνεται ανάλογα τις ανάγκες και δεν είναι σταθερός. Το πρώτο που θα πρέπει να κάνετε είναι να επανεκκινήσετε τον υπολογιστή σας και να δοκιμάσετε να τρέξετε και πάλι την εφαρμογή.
Αν το πρόβλημα επιμείνει, θα πρέπει να αυξήσετε την εικονική μνήμη του συστήματος. Κάντε δεξί κλικ στο εικονίδιο Ο Υπολογιστής μου (My Computer) και επιλέξτε Ιδιότητες (Properties). Μεταβείτε στην καρτέλα Για προχωρημένους (Advanced) και κάντε κλικ στο πλήκτρο Ρυθμίσεις (Settings) του πεδίου Επιδόσεις (Performance). Από το νέο παράθυρο και από την καρτέλα Για προχωρημένους (Advanced) κάντε κλικ στο πλήκτρο Αλλαγή (Change) από το πεδίο Εικονική Μνήμη (virtual Memory). Επιλέξτε στη συνέχεια Προσαρμογή Μεγέθους (Custom Size) και ορίστε το ποσό των MBs (ελάχιστο και μέγιστο) που θα δεσμεύονται από το δίσκο ως εικονική μνήμη. Δοκιμάστε για παράδειγμα τα ποσά 500-800MBs, δεδομένου φυσικά ότι ο δίσκος σας διαθέτει τον απαραίτητο χώρο, και κάντε κλικ στο πλήκτρο Ορισμός (Set). Ολοκληρώστε κάνοντας κλικ στο OK μέχρι να κλείσουν όλα τα παράθυρα. Θα χρειαστεί επίσης να επανεκκινήσετε τον υπολογιστή σας για να “περαστούν” οι αλλαγές στα Windows.
Θα ήθελα να ρωτήσω αν γίνεται να αφαιρέσω κάποια εικονίδια από τη γραμμή εργασιών (δίπλα από το μενού έναρξη, αλλά και δίπλα από το ρολόι) που δεν μου χρειάζονται.
Θα πρέπει να γνωρίζετε ότι πρόκειται για δύο διαφορετικές ομάδες εικονιδίων που απαιτούν και διαφορετική αντιμετώπιση. Τα εικονίδια που βρίσκονται δίπλα στο μενού έναρξη αποτελούν ουσιαστικά shortcuts (εικονίδια συντόμευσης) για κάποια προγράμματα που χρησιμοποιείτε συχνά. Κάνοντας δεξί κλικ σε κάποιο από αυτά και επιλέγοντας Διαγραφή (Delete) από το μενού που εμφανίζεται, μπορείτε εύκολα να απαλλαγείτε από αυτό.
Τα εικονίδια που βρίσκονται δίπλα στο ρολόι των Windows (η περιοχή αυτή ονομάζεται tray) είναι ενεργά προγράμματα που “τρέχουν” εκείνη τη στιγμή. Κάνοντας συνήθως δεξί κλικ σε κάποιο από αυτά μπορείτε να επιλέξετε Έξοδος ή Κλείσιμο από το μενού που εμφανίζεται. Επειδή όμως αυτά τα προγράμματα είναι προγραμματισμένα να εκκινούν αυτόματα με την εκκίνηση των Windows, την επόμενη φορά που θα κάνετε επανεκκίνηση, θα φορτώσουν ξανά.
Η λύση είναι να τα διαγράψετε από τη λίστα της εκκίνησης κατά την έναρξη, εφόσον φυσικά δεν τα χρειάζεστε. Κάντε κλικ στο Έναρξη> Εκτέλεση (Start> Run) και στο πεδίο που εμφανίζεται πληκτρολογήστε msconfig. Από την καρτέλα Εκκίνηση (Startup), αποεπιλέξτε τα προγράμματα που δε σας ενδιαφέρουν και επανεκινήστε τον υπολογιστή σας για να “πάρει” τις αλλαγές.
Η βοήθεια των Windows εξαφανίστηκε από το μενού της Έναρξης. Μήπως γνωρίζετε από πού μπορώ να την επαναφέρω;
Κάντε δεξί κλικ στη γραμμή εργασιών των Windows και από το μενού που εμφανίζεται επιλέξτε Ιδιότητες (Properties). Από την καρτέλα Μενού Έναρξη και από το πεδίο Μενού Έναρξη, κάντε κλικ στο Προσαρμογή (Start Menu> Customize). Περάστε στη συνέχεια στην καρτέλα Για προχωρημένους και επιλέξτε το Βοήθεια και υποστήριξη από το πεδίο Στοιχεία στο μενού Έναρξη (Advanced> Help and Support). Κάντε κλικ στο OK σε όλα τα παράθυρα για να “περαστούν” οι αλλαγές. Αυτή σας η ενέργεια θα επαναφέρει τη Βοήθεια των Windows στο μενού της Έναρξης.
Έχω ένα πρόβλημα με τo DVD-R του υπολογιστή, το οποίο δεν ανοίγει κάποια από τα CD-Rom που έχω. Η συσκευή προσπαθεί να τα ανοίξει και τα Windows εμφανίζουν το μήνυμα “δεν αποκρίνεται”.
Όσον αφορά στα γραμμένα CDs και DVDs γενικότερα, καλό θα είναι να τα ελέγχετε έπειτα από την εγγραφή για να σιγουρευτείτε ότι διαβάζονται. Ένα καλό πρόγραμμα για αυτό το σκοπό είναι το CD Check, μια δοκιμαστική έκδοση του οποίου μπορείτε να κατεβάσετε από το site www.elpros.si/CDCheck. Το πρόγραμμα “διαβάζει” γραμμένα δισκάκια και παρουσιάζει αναλυτικά μηνύματα για τα πιθανά μη αναγνώσιμα αρχεία.
Εναλλακτικά, μπορείτε απλώς να αντιγράψετε τα αρχεία από το αντιγραμμένο δισκάκι στον σκληρό δίσκο. Αν όλα αντιγραφούν σωστά, τότε το δισκάκι “διαβάζεται” και ως εκ τούτου έχει γραφτεί σωστά.
Μήπως γνωρίζετε κανένα δωρεάν πρόγραμμα τροποποίησης εικονιδίων;
Υπάρχουν αρκετά προγράμματα που μπορείτε να χρησιμοποιήσετε για αυτό τον σκοπό. Το Icon Suite διατίθεται δωρεάν και μπορείτε να το κατεβάσετε από το site www.tucows.com/preview/217176, ενώ το επίσης πολύ καλό Icon Forge από τη διεύθυνση www.cursorarts.com/ca_if_d.html. Το Icon Forge είναι shareware και θα σας επιτρέψει να το χρησιμοποιήσετε για 20 ημέρες. Η επεξεργασία των εικονιδίων γίνεται σε μεγέθυνση, ενώ μπορείτε να επέμβετε σε αυτά με την ακρίβεια pixel. Στη συνέχεια, θα χρειαστεί να υποθηκεύσετε το αρχείο σας συνήθως σε μορφή ICO ή BMP για να είναι δυνατόν να αναγνωριστεί από τα Windows.
Για να χρησιμοποιήσετε τα νέα σας εικονίδια, κάντε δεξί κλικ επάνω σε μία συντόμευση (shortcut), επιλέξτε Ιδιότητες και από το παράθυρο που θα εμφανιστεί κάντε κλικ στο Αλλαγή εικονιδίου (Properties> Change Icon). Από το νέο παράθυρο, επιλέξτε το αρχείο του εικονιδίου που έχετε δημιουργήσει και κάντε κλικ στο OK για να το χρησιμοποιήσετε.
Όταν τρέχω ορισμένα παιχνίδια μου εμφανίζουν το μήνυμα: The application has failed to start because D3DX9_26.DLL was not found. Re-installing the application may fix this problem.
Όλα τα σύγχρονα παιχνίδια απαιτούν το DirectX 9 για να λειτουργήσουν στα Windows. Πρόκειται για ένα πρόγραμμα που περιλαμβάνει σετ εντολών για τη διαχείριση των πολυμέσων μέσα από το λειτουργικό σύστημα της Microsoft. Λειτουργεί ουσιαστικά ως ένας “μεσολαβητής” ανάμεσα στο software και στο hardware του υπολογιστή προσφέροντας παράλληλα συμβατότητα με όλα τα επί μέρους υποσυστήματα (κάρτα γραφικών, κάρτα ήχου, χειριστήριο παιχνιδιών κ.α.). Μπορείτε να το κατεβάσετε δωρεάν από το site της Microsoft (www.microsoft.com/windows/directx/downloads/default.asp).
Πως μπορώ να απαλλαγώ από τα Windows Messenger;
Ορισμένα από τα προεγκατεστημένα στοιχεία των Windows XP, όπως για παράδειγμα το Windows Messenger, μπορούν να αφαιρεθούν εύκολα. Μέσα από το μενού της Έναρξης, μεταβείτε στον Πίνακα Ελέγχου και από εκεί στο Προσθαφαίρεση Προγραμμάτων (Start> Control Panel> Add/Remove Programs). Κάντε κλικ στο πλήκτρο DMA Προσθαφαίρεση στοιχείων των Windows (Add/Remove Windows Components), από τη λίστα που θα εμφανιστεί αποεπιλέξτε το Windows Messenger και κάντε κλικ στο επόμενο για να ολοκληρωθεί η διαδικασία.
Έχω Windows XP και το πρόβλημα είναι ότι άμα αφήσω τον υπολογιστή μία ώρα αναμμένο χωρίς να τον πειράξω, σβήνει μόνος του. Πού οφείλεται αυτό; Υπάρχει κάποια ρύθμιση που να το απενεργοποιεί;
Μεταβείτε στον Πίνακα Ελέγχου (Έναρξη> Προγράμματα – Start> Programs> Control Panel) και κάντε κλικ στο Επιλογές ενέργειας (Power Options). Από την καρτέλα Συνδυασμοί τροφοδοσίας (Power Schemes) και από το πεδίο Σύστημα σε αναμονή (System Standby) επιλέξτε το Ποτέ (Never) για να μην κλείνει ο υπολογιστής σας έπειτα από διάστημα αναμονής μίας ώρας.
Πως μπορώ να “κλειδώσω” όλους τους φακέλους, να δείχνουν πάντα τα περιεχόμενά τους όπως θέλω εγώ;
Ανοίξτε ένα παράθυρο με τις εικόνες σας μέσα από τον Windows Explorer, και ρυθμίστε την εμφάνισή τους ανάλογα με τις προτιμήσεις σας (π.χ. πλακίδια – tiles). Μεταβείτε στο μενού Εργαλεία> Επιλογές φακέλων και από την καρτέλα Εμφάνιση επιλέξτε το Προβολή> Εφαρμογή σε όλους τους φακέλους (Tools> Folder Options> View> Apply to all folders). Από εδώ και στο εξής, τα περιεχόμενα όλων των παραθύρων που θα ανοίγετε, θα εμφανίζονται με την μορφή πλακιδίων.
Τι πρέπει να κάνω για να αποκτήσω πρόσβαση σε λογαριασμό hotmail, όταν χρησιμοποιώ το Οutlook Express;
Το Outlook Express διαθέτει δυνατότητα συνεργασίας με το Hotmail, ώστε να βλέπετε μέσα από το πρόγραμμα τα emails που δέχεστε. Για να ρυθμίσετε κατάλληλα το πρόγραμμα, μεταβείτε στο Εργαλεία> Λογαριασμοί> Προσθήκη> Αλληλογραφία (Tools> Accounts> Add> Mail). Στο πρώτο παράθυρο που εμφανίζεται, πληκτρολογήστε το ονοματεπώνυμό σας και κάντε κλικ στο Επόμενο (Next), ενώ στο επόμενο παράθυρο πληκτρολογήστε το email σας και κάντε πάλι κλικ στο Επόμενο. Επιλέξτε από το πεδίο που αναφέρεται στο διακομιστή εισερχόμενης αλληλογραφίας το HTTP και υπηρεσία HTTP Hotmail (ακριβώς από κάτω). Πληκτρολογήστε στη συνέχεια και πάλι το Hotmail email σας καθώς και το password, κάντε κλικ στο Επόμενο και ολοκληρώστε επιλέγοντας Τέλος (Finish).
Πως μπορεί να γίνει για παράδειγμα να ακούγεται ένα τραγούδι που θα επιλέξω εγώ όταν ξεκινάει το λειτουργικό σύστημα;
Οι ήχοι συμβάντων των Windows ελέγχονται μέσα από τον Πίνακα Ελέγχου (Control Panel). Από εκεί κάντε διπλό κλικ στο εικονίδιο Ήχοι και συσκευές αναπαραγωγής (Sounds and Audio Devices) και από το παράθυρο που θα εμφανιστεί επιλέξτε την καρτέλα Ήχοι (Sounds). Στο δεύτερο πεδίο της καρτέλας που ονομάζεται Συμβάντα προγραμμάτων (Program Events) μπορείτε να αντιστοιχήσετε συμβάντα με ήχους. Για να αλλάξετε για παράδειγμα τον ήχο εκκίνησης των Windows, επιλέξτε το συμβάν Εκκίνηση των Windows (Windows Logon) και κάντε κλικ στο Αναζήτηση (Browse). Από το νέο παράθυρο που εμφανίζεται επιλέξτε τον ήχο (σε μορφή WAV) που θέλετε να συνδέσετε με το συμβάν.
Δίπλα ακριβώς από το πλήκτρο της Αναζήτησης υπάρχει επίσης ένα πλήκτρο αναπαραγωγής με τη βοήθεια του οποίου μπορείτε να ακούτε τους ήχους που δοκιμάζετε για κάθε συμβάν.
Πως μπορώ να δημιουργήσω αντίγραφο ολόκληρου του δίσκου η ενός Partition, είτε σε κάποιο άλλο δίσκο του υπολογιστή, είτε σε CD;
Ένα από τα καλύτερα προγράμματα που μπορείτε να χρησιμοποιήσετε για αυτό το σκοπό είναι το Ghost 10 της Symantec. Το πρόγραμμα μπορεί να δημιουργήσει αντίγραφο ασφαλείας ολόκληρου του δίσκου ή κάποιου partition αυτού, “τρέχοντας” μέσα από τα Windows. Το αυθεντικό CD του Ghost, είναι φυσικά bootable και θα το χρησιμοποιήσετε για να επαναφέρετε το σύστημά σας στην προηγούμενή του κατάσταση, καθώς κάτι τέτοιο δε μπορεί να γίνει μέσα από τα Windows.
Πως μπορώ να εξαφανίσω τα βελάκια από τις συντομεύσεις στην επιφάνεια εργασίας;
Ο πιο εύκολος τρόπος για να εξαφανίσετε τα βελάκια απ’ τις συντομεύσεις στην επιφάνεια εργασίας είναι να χρησιμοποιήσετε το πρόγραμμα Tweak UI από τη συλλογή PowerToys της Microsoft. Από τη σελίδα αυτή κάντε κλικ στο σύνδεσμο TweakUI.exe κάτω δεξιά, για να κατεβάσετε το πρόγραμμα. Αφού το εκκινήσετε, κάντε κλικ στο Explorer/ Shortcut και επιλέξτε None για να αφαιρέσετε τα βελάκια των shortcuts από την επιφάνεια εργασίας. Σε περίπτωση που αλλάξετε γνώμη και θέλετε να τα επαναφέρετε, επιλέξτε Arrow από το ίδιο παράθυρο της εφαρμογής και κάντε κλικ στο OK.
Πως μπορώ να απενεργοποιήσω κάποια προγράμματα που “τρέχουν” αυτόματα με την εκκίνηση των Windows;
Πήγαινε Έναρξη> Εκτέλεση (Start> Run) και στο πεδίο που θα εμφανιστεί πληκτρολόγησε msconfig και πάτα Enter. Στο επόμενο παράθυρο πήγαινε στην τελευταία στα δεξιά καρτέλα και απενεργοποίησε όποιο πρόγραμμα δεν θες να τρέχει ταυτόχρονα με την εκκίνηση του υπολογιστή σου. Θα καταλάβεις ποια είναι τα προγράμματα από τη διαδρομή που εμφανίζεται δίπλα τους. Ο υπολογιστής θα σου ζητήσει να κάνει επανεκκίνηση για να πάρει τις αλλαγές. Όταν ξεκινήσει, θα εμφανιστεί ένα παράθυρο που θα σε ενημερώνει για τις αλλαγές που έκανες. Μη φοβηθείς, απλώς κάνε τικ στο τετραγωνάκι για να μην ξαναεμφανιστεί στην επόμενη εκκίνηση του υπολογιστή.
Έχω σβήσει κατά λάθος το εικονίδιο Εμφάνιση επιφάνειας εργασίας (Show Desktop) από την γρήγορη εκκίνηση (Quick Launch). Πως θα μπορέσω να το επαναφέρω;
Όλα τα εικονίδια που τοποθετούνται στην γρήγορη εκκίνηση εμπεριέχονται στο φάκελο C:\Documents and Settings\Username\Application Data\Microsoft\Internet Explorer\Quick Launch όπου Username είναι το όνομα του χρήστη στα Windows. Για να μεταβείτε στο φάκελο αυτόν, πληκτρολογήστε την διαδρομή στο παράθυρο της Εκτέλεσης (Έναρξη> Εκτέλεση, Start> Run) και πατήστε Enter. Θα δείτε ότι το συγκεκριμένο εικονίδιο για την εμφάνιση της επιφάνειας εργασίας δεν υπάρχει. Για να το επαναφέρετε πληκτρολογήστε και πάλι στην Εκτέλεση την εντολή regsvr32 /n /i:U shell32 (προσοχή στα κενά)
και πατήστε Enter. Θα δείτε ότι αμέσως θα εμφανιστεί στον φάκελο Quick Launch το επιθυμητό εικονίδιο της εμφάνισης της επιφάνειας εργασίας. Για να ολοκληρώσετε κάντε αυτό το εικονίδιο drag ‘n’ drop στο πεδίο της γρήγορης εκκίνησης (δίπλα από το μενού Έναρξη) για να δημιουργήσετε εικονίδιο συντόμευσης.
Με ποιο πρόγραμμα μπορώ να συμπιέσω τα αρχεία μου, ώστε να καταλαμβάνουν λιγότερο χώρο στο δίσκο και από πού μπορώ να το κατεβάσω;
Το πλέον κλασικό πρόγραμμα για συμπίεση αρχείων είναι σίγουρα το Winzip που μπορείτε να κατεβάσετε από τη διεύθυνση www.winzip.com. Ένα επίσης καλό πρόγραμμα που προσφέρει ακόμα μεγαλύτερη συμπίεση σε ορισμένες περιπτώσεις, είναι το Winrar. Τα δύο αυτά προγράμματα είναι shareware, που σημαίνει πως θα πρέπει να πληρώσετε κάποιο ποσό για να είστε σε θέση να τα χρησιμοποιήσετε έπειτα από την πάροδο κάποιου χρονικού διαστήματος.
Υπάρχει όμως και ένα δωρεάν πρόγραμμα που μπορεί να μην διαθέτει την ίδια ευχρηστία με τα ανωτέρω, αλλά μπορεί να αποδειχθεί πολύτιμο σε αρκετές περιπτώσεις. Το όνομα αυτού 7-zip και μπορείτε να το κατεβάσετε από τη διεύθυνση www.7-zip.org.
Όταν ξεκινάνε τα Windows, μου ζητάνε να πληκτρολογήσω username και password. Γίνεται να “μπαίνω” κατευθείαν χωρίς να χρειάζεται να εισάγω αυτά τα στοιχεία;
Από το μενού της Έναρξης επιλέξτε Πίνακας ελέγχου> Λογαριασμοί των χρηστών και κάντε κλικ στο όνομα του λογαριασμού σας (Start> Control Panel> User Accounts). Κάντε κλικ στη συνέχεια στο Αλλαγή λογαριασμού (Change account) και επιλέξτε την εντολή για την διαγραφή του password από το λογαριασμό σας.
Πως μπορώ να απενεργοποιήσω την αναφορά σφάλματος των Windows XP;
Μπορείτε να απενεργοποιήσετε την αίτηση για αποστολή πληροφοριών στη Microsoft κάθε φορά που κάποιο πρόγραμμα δυσλειτουργεί, κάνοντας δεξί κλικ στο Ο Υπολογιστής μου (My Computer) και επιλέγοντας Ιδιότητες (Properties) από το μενού που εμφανίζεται. Από το επόμενο παράθυρο, επιλέξτε την καρτέλα Για προχωρημένους (Advanced) και κάντε κλικ στο Αναφορά σφάλματος (Error Reporting). Επιλέξτε τέλος Απενεργοποίηση της αναφοράς σφάλματος (Disable error reporting) για να απαλλαγείτε από τις ενοχλητικές αιτήσεις των Windows.
Tι είναι η εικονική μνήμη και γιατί ο υπολογιστής μου βγάζει μηνύματα πως έχει ελάχιστη;
Τα Windows χρησιμοποιούν τη μνήμη RAM του υπολογιστή για να φορτώνουν τα προς επεξεργασία δεδομένα. Όταν κατά την εκτέλεση κάποιων πολύπλοκων προγραμμάτων η διαθέσιμη μνήμη εξαντληθεί, τότε τα Windows αναγκάζονται και δεσμεύουν ένα κομμάτι από τον σκληρό δίσκο, το οποίο και χρησιμοποιούν ως εικονική μνήμη (swap file). Το κομμάτι αυτό του δίσκου που δεσμεύεται από το λειτουργικό σύστημα δεν έχει προκαθορισμένο μέγεθος, αλλά αυξομειώνεται ανάλογα με τις εκάστοτε ανάγκες. Τα Windows φροντίζουν και προκαθορίζουν αυτόματα το χώρο από το δίσκο που θα παρακρατήσουν, αλλά αυτό αν θέλετε μπορείτε να το αλλάξετε. Δε θα προχωρήσουμε στην ανάλυση της αλλαγής της τοποθεσίας της εικονικής μνήμης, διότι πρόκειται για μία αρκετά ευαίσθητη διαδικασία που μπορεί να προκαλέσει αστάθεια και άλλα προβλήματα στον υπολογιστή.
Στην περίπτωσή σας, λογικά θα έχει μειωθεί αισθητά ο διαθέσιμος χώρος στον δίσκο σας, οπότε τα Windows δε βρίσκουν ελεύθερα MBs για να χρησιμοποιήσουν ως εικονική μνήμη. Δοκιμάστε να διαγράψετε αρχεία και προγράμματα από τον δίσκο σας ώστε να έχετε τουλάχιστον 700 MBs ελεύθερα και θα λυθούν όλα τα σχετικά με την εικονική μνήμη προβλήματα.
Κατέβασα και εγκατέστησα το Service Pack 2 για τα Windows XP και από τότε, κάποια προγράμματα δεν λειτουργούν σωστά. Πού οφείλεται το πρόβλημά μου;
Με την κυκλοφορία του Service Pack 2 των Windows πριν από περίπου ενάμιση χρόνο, όντως δημιουργήθηκαν ορισμένες ασυμβατότητες με κάποια προγράμματα, ένα εκ των οποίων είναι και το Nero. Όλες οι εμπλεκόμενες στο θέμα εταιρίες, φρόντισαν άμεσα να κυκλοφορήσουν αναβαθμισμένες εκδόσεις για τα προβληματικά προγράμματά τους.
Το ίδιο ισχύει και στην περίπτωση του Nero. Μπορείτε να επισκεφθείτε την επίσημη σελίδα του προγράμματος και να κατεβάσετε δωρεάν την ειδική αναβαθμισμένη έκδοσή του. Θα χρειαστεί φυσικά να χρησιμοποιήσετε και το αυθεντικό “κλειδί” (CD key), που αναγράφεται στη συσκευασία κατά την εγκατάσταση της νέας έκδοσης.
Στη Διαχείριση συσκευών (Device Manager), στα δύο CD-ROMs υπάρχει δίπλα από ένα κίτρινο θαυμαστικό. Στις ιδιότητές τους γράφουν ότι έχει καταστραφεί το πρόγραμμα οδήγησης. Τι μπορώ να κάνω;
Το μήνυμα που εμφανίζουν τα Windows είναι απόλυτα κατατοπιστικό. Για κάποιο λόγο έχουν διαγραφεί οι οδηγοί που σχετίζονται με τη λειτουργία των CD-ROMs. Όταν συμβαίνει αυτό, θα πρέπει να εγκαταστήσετε ξανά τους οδηγούς των συσκευών. Στην περίπτωσή σας όμως, τα CD-ROMs αναγνωρίζονται αυτόματα από τα Windows, οπότε τα πράγματα είναι πιο εύκολα. Κάντε δεξί κλικ στο μοντέλο του πρώτου CD-ROM μέσα από τη Διαχείριση συσκευών και επιλέξτε Κατάργηση συσκευής (Uninstall). Επαναλάβετε για το δεύτερο CD-ROM και επανεκκινήστε τα Windows.
Αν όλα πάνε καλά, το λειτουργικό της Microsoft θα ανιχνεύσει ξανά τα δύο drives και θα τα εγκαταστήσει σωστά αυτή τη φορά. Για να βεβαιωθείτε ότι όλα έχουν πάει καλά, ελέγξτε και πάλι την Διαχείριση συσκευών όπου και θα πρέπει να απεικονίζονται πλέον τα CD-ROMs, χωρίς τα κίτρινα θαυμαστικά.
Υπάρχουν κάποια αρχεία στο PC μου που αρνούνται να διαγραφούν διότι, όπως μου λέει το σχετικό μήνυμα, χρησιμοποιούνται από τα Windows. Τι μπορώ να κάνω για να τα διαγράψω;
Η πρώτη ενέργεια που κάνετε είναι να ελέγξετε αν όντως το αρχείο που προσπαθείτε να σβήσετε χρησιμοποιείται από κάποιο πρόγραμμα. Αν αυτό δεν συμβαίνει, δοκιμάστε να το σβήσετε έπειτα από την επανεκκίνηση των Windows. Αν και αυτό αποτύχει, υπάρχουν κάποια προγράμματα που “προγραμματίζονται”, ώστε να διαγράφουν αυτόματα κάποια αρχεία λίγο πριν την επανεκκίνηση των Windows. Η λογική εδώ είναι να διαγραφούν τα αρχεία κατά την εκκίνηση του υπολογιστή λίγο πριν φορτώσουν τα Windows και δημιουργηθεί το ίδιο πρόβλημα. Ένα καλό δωρεάν εργαλείο, είναι και το MoveonBoot. Είναι πολύ απλό στη χρήση του: χρειάζεται απλώς να του δηλώσετε ποιό προβληματικό αρχείο θέλετε να διαγράψετε και αυτό θα εξαφανιστεί έπειτα από την επανεκκίνηση του υπολογιστή.
Πως μπορώ να ενεργοποιήσω και πάλι το Firewall των Windows εφόσον έχω διαγράψει πρώτα το Zone Alarm;
Κατά την εγκατάσταση firewall τρίτων κατασκευαστών, ζητείται πολλές φορές από τον χρήστη να συναινέσει ώστε να αντικατασταθεί το firewall των Windows από το νέο πρόγραμμα. Σε περίπτωση τώρα που επιθυμείτε να το ενεργοποιήσετε ξανά, θα πρέπει να επισκεφθείτε τον Πίνακα Ελέγχου των Windows (Control Panel). Από εκεί, κάντε κλικ στο Κέντρο ασφαλείας και από το πεδίο Διαχείριση ρυθμίσεων ασφαλείας επιλέξτε Τείχος προστασίας των Windows (Security Center> Security Settings Management> Windows Firewall). Κάντε κλικ στο Ενεργοποίηση και στη συνέχεια στο OK για να επαναφέρετε το firewall στην αρχική του κατάσταση.
Όταν κάνω σύνδεση στο Internet, στη γραμμή εργασιών δε μου βγάζει μήνυμα ότι έχω συνδεθεί, ενώ δεν υπάρχει τρόπος αποσύνδεσης εκτός από το να βγάλω το modem από την πρίζα του τηλεφώνου. Γιατί γίνεται αυτό;
Θα χρειαστεί να μεταβείτε στον Πίνακα Ελέγχου (Control Panel) και στην συνέχεια στο Συνδέσεις Δικτύου και Internet > Θέσεις Δικτύου> Προβολή συνδέσεων Δικτύου (Network and Internet Connections> My Network Places> View Network Connections). Κάντε στην συνέχεια δεξί κλικ στο εικονίδιο της σύνδεσής σας στο Internet και επιλέξτε Ιδιότητες (Properties). Από το παράθυρο που θα εμφανιστεί, ενεργοποιήστε την εντολή Εμφάνιση εικονιδίου στην περιοχή ειδοποιήσεων όταν γίνει η σύνδεση (Show icon in notification area when connected) για να εμφανίζεται το εικονίδιο της σύνδεσης δίπλα από το ρολόι όταν συνδέεστε.
Για να αποσυνδεθείτε από το Internet τώρα, κάντε απλώς δεξί κλικ στο συγκεκριμένο εικονίδιο και επιλέξτε τη σχετική εντολή.
Πως μπορώ να ενεργοποιήσω το AutoPlay των Windows;
Ο έλεγχος του autoplay (Αυτόματη εκτέλεση) στα Windows XP γίνεται από τις Ιδιότητες (Properties) του CD-ROM (δεξί κλικ στο CD-ROM και επιλογή ιδιότητες). Αν παρόλα αυτά η συγκεκριμένη λειτουργία έχει απενεργοποιηθεί, θα πρέπει να την ενεργοποιήσετε ξανά. Αυτό μπορεί να γίνει μεταξύ άλλων και με το πρόγραμμα Tweak UI από την συλλογή Power Toys της Microsoft. Αφού κατεβάσετε και εγκαταστήσετε το πρόγραμμα, μπορείτε να ενεργοποιήσετε το autoplay από το σχετικό μενού επιλέγοντας μάλιστα και συγκεκριμένα drives.
Έκανα πρόσφατα επανεγκατάσταση των Windows και δημιουργήθηκαν τώρα δύο λειτουργικά συστήματα. Όταν ανοίγω τον υπολογιστή με ρωτάει ποιο από τα δυο να διαλέξω, αλλά εγώ θέλω να διαγράψω το ένα. Αυτό με ποιο τρόπο μπορεί να γίνει;
Όταν κατά την επανεγκατάσταση των Windows XP ορίσετε ένα διαφορετικό φάκελο από τον ήδη υπάρχοντα (π.χ. WinXP αντί του κλασικού Windows), τότε δημιουργείται ουσιαστικά ένα δεύτερο αντίγραφο του λειτουργικού συστήματος. Η πιο σωστή λύση είναι να διαμορφώσετε τον δίσκο σας (να επιλέξετε το format με file system NTFS) και στην συνέχεια να επιλέξετε εγκατάσταση σε “καθαρό” δίσκο (Clean Install) από το CD των Windows. Από το σημείο που είστε, μπορείτε απλώς να διαγράψετε τον ένα από τους δύο φακέλους του λειτουργικού συστήματος.
Για να διαγράψετε τέλος και το περιττό πλέον μενού που εμφανίζεται κατά την εκκίνηση, μεταβείτε στο My Computer> Properties> Advanced> Startup & Recovery> Settings (Ο Υπολογιστής μου> Ιδιότητες> Για προχωρημένους> Εκκίνηση και αποκατάσταση). Από το Edit (Επεξεργασία) διαγράψτε το μενού που δεν χρειάζεται.
Έχω Windows 98. Mπορώ να εγκαταστήσω τα Windows XP και τι πρέπει να προσέξω;
Καταρχήν θα σας προτείναμε να καταργήσετε εντελώς τα Windows 98 και να κρατήσετε μόνο τα Windows XP. Από το CD εγκατάστασης των XP επιλέξτε καταρχήν να διαμορφώσετε τον δίσκο σας (format με file system NTFS) και στην συνέχεια επιλέξτε εγκατάσταση σε “καθαρό” δίσκο (Clean Install). Σε περίπτωση που επιθυμείτε να χρησιμοποιείτε και τα δύο λειτουργικά συστήματα παράλληλα, θα πρέπει να δημιουργήσετε μία δεύτερη κατάτμηση δίσκου (partition) η οποία θα φιλοξενήσει το καινούριο λειτουργικό σύστημα.
Εμφανίζεται μία μπλε οθόνη κάθε φορά που ξεκινώ τον υπολογιστή μου και λίγο πριν μπω στα Windows και ξεκινάει ο έλεγχος ο οποίος διαρκεί λίγα λεπτά. Πως μπορώ να το αποφύγω;
Αυτός είναι ένας έλεγχος που συμβαίνει όταν ξεκινάνε τα Windows, και λαμβάνει χώρα μόνο στην περίπτωση που δεν έγινε σωστός τερματισμός την τελευταία φορά. Κανονικά θα πρέπει να βλέπεις αυτήν την μπλε οθόνη πάρα πολύ σπάνια, έπειτα για παράδειγμα από κάποιο κόλλημα των Windows. Ο έλεγχος συμβαίνει εσκεμμένα, καθώς τα Windows ελέγχουν το δίσκο για τυχόν προβλήματα που πιθανώς προέκυψαν από την αστοχία του λειτουργικού συστήματος. Για να αποφύγεις παρόμοιες περιπτώσεις, βεβαιώσου ότι έχεις κλείσει όλες τις εφαρμογές που τρέχουν λίγο πριν τερματίσεις τα Windows με τη βοήθεια του Task Manager.
Αν τα Windows εμφανίζουν μηνύματα λάθους για κάποιο πρόγραμμα όταν προσπαθούν να τερματίσουν, κατάγραψε το πρόγραμμα στο οποίο αναφέρονται και έλεγξε αν όλα λειτουργούν καλά με αυτό. Σε περίπτωση που χρειαστεί, μη διστάσεις να επαναεγκαταστήσεις κάποιο από τα προβληματικά προγράμματα.
Πως μπορώ να διαμορφώσω (format) ένα δίσκο στο PC μου; Το partition που θέλω να διαμορφώσω έχει εγκατεστημένα Windows XP Professional και χρησιμοποιεί σύστημα αρχείων NTFS.
Το format μπορεί φυσικά να γίνει και μέσα από τα Windows, αλλά βασική προϋπόθεση είναι να γίνει σε partition που δεν είναι εγκατεστημένο το λειτουργικό της Microsoft. Σε περίπτωση που συμβαίνει αυτό, μπορείς να διαμορφώσεις το δίσκο σου, μεταβαίνοντας στο μενού Έναρξη (Start) και κάνοντας δεξί κλικ στο εικονίδιο Ο Υπολογιστής μου (My Computer). Από το μενού που εμφανίζεται επίλεξε Διαχείριση (Manage) και στη συνέχεια Διαχείριση Δίσκου (Disk Management) από τα αριστερά του παραθύρου που θα ανοίξει. Κάνε έπειτα δεξί κλικ στο partition που θέλεις να διαμορφώσεις και επίλεξε Διαμόρφωση (Format). Για να βεβαιωθείς ότι πρόκειται για πλήρη διαμόρφωση, έλεγξε αν είναι ενεργοποιημένο το πεδίο “Γρήγορη Διαμόρφωση” και αποενεργοποιήσέ το. Η συγκεκριμένη λειτουργία είναι για διαμόρφωση δίσκου που είναι ήδη διαμορφωμένος τουλάχιστον μία φορά.
Αν θέλεις να επαναεγκαταστήσεις τα Windows, ο καλύτερος τρόπος για να διαμορφώσεις το δίσκο σου, είναι να χρησιμοποιήσεις τα αντίστοιχα εργαλεία μέσα από το CD της εγκατάστασης του λειτουργικού της Microsoft. Αρχικά εκκίνησε το PC σου έχοντας το CD στο drive και όταν εμφανιστεί στην οθόνη σου το σχετικό μήνυμα, πάτα οποιοδήποτε πλήκτρο για να ξεκινήσει η διαδικασία εγκατάστασης των Windows (Boot from CD). Πάτα στη συνέχεια το Enter και έπειτα το F8, ενώ ολοκληρώνοντας επίλεξε το partition στο οποίο και θέλεις να γίνει η εγκατάσταση. Στην επόμενη οθόνη επίλεξε Διαμόρφωση δίσκου με το σύστημα NTFS (Format the partition using the NTFS file system) και πάτησε και πάλι το Enter.
Θα πρέπει οπωσδήποτε να θυμάσαι πως η διαμόρφωση θα διαγράψει όλα τα αρχεία που βρίσκονται στο δίσκο, ενώ η επαναφορά τους είναι πάρα πολύ δύσκολη, ιδιαίτερα στην περίπτωση της πλήρους διαμόρφωσης. Έτσι, θα πρέπει να έχεις φροντίσει να κρατήσεις αντίγραφα των σημαντικών αρχείων σου εκ των προτέρων.
Πως μπορώ να απενεργοποιήσω την αυτόματη διαδικασία κλήσης μέσω του Dialup Networking;
Η λειτουργία σύνδεσης στο Διαδίκτυο μέσω dial-up, είναι μία εφαρμογή που μπορεί να κληθεί αυτόματα από άλλες εφαρμογές των Windows. Όταν κάποιο πρόγραμμα απαιτήσει σύνδεση στο Διαδίκτυο τη στιγμή που εσείς δεν είστε συνδεδεμένος, τότε αυτόματα καλείται η συγκεκριμένη εφαρμογή. Αυτό φυσικά μπορείτε (και καλό θα είναι) να το απενεργοποιήσετε, ώστε να έχετε τον απόλυτο έλεγχο της σύνδεσής σας. Ανοίξτε τον Internet Explorer και μεταβείτε στο μενού Εργαλεία> Επιλογές Internet>Συνδέσεις. Από εκεί επιλέξτε “Να μη γίνεται ποτέ κλήση μιας σύνδεσης” (Never Dial a Connection) για να ησυχάσετε μια και καλή από τις… αυθαιρεσίες των Windows.
Μπορείτε να προτείνετε κάποια εφαρμογή για τη δημιουργία logos, menu, κουμπιών και αν είναι δυνατόν να παρέχει έτοιμα templates;
Το πρόγραμμα Xara Webstyle 4 είναι ακριβώς αυτό που ζητάτε. Περιλαμβάνει πάρα πολλά έτοιμα προκατασκευασμένα γραφικά για το Web, τα οποία μπορείτε φυσικά να διαμορφώσετε πάντα ανάλογα με τις ανάγκες σας. Το πρόγραμμα είναι εμπορικό (65 Ευρώ), ενώ μια δοκιμαστική έκδοση μπορείτε να κατεβάσετε από την επίσημη ιστοσελίδα της Xara.
Πως μπορώ να αλλάξω εικονίδιο στο όνομα του χρήστη μου;
Κάνοντας κλικ στο μενού της Έναρξης (Start), εμφανίζεται στο επάνω τμήμα του μενού το όνομα του χρήστη, καθώς και ένα προεπιλεγμένο από τα Windows εικονίδιο. Κάνοντας κλικ σε αυτό, θα ανοίξει ένα καινούριο παράθυρο, από το οποίο μπορείτε να αλλάξετε το εικονίδιο με κάποιο άλλο από αυτά που συμπεριλαμβάνονται στα Windows. Εναλλακτικά, μπορείτε να προσθέσετε και τα δικά σας, κάνοντας κλικ στο Αναζήτηση για περισσότερες εικόνες (Browse for more pictures) και επιλέγοντας κάποιο αρχείο εικόνας από τον δίσκο σας.
Πως μπορώ να φτιάχνω εύκολα συντομεύσεις στην γραμμή εργασιών και πως στην επιφάνεια εργασίας;
Οι συντομεύσεις στην επιφάνεια εργασίας, αλλά και σε οποιαδήποτε άλλη τοποθεσία στον δίσκο, γίνονται πολύ εύκολα κάνοντας drag and drop, με το δεξί πλήκτρο, το αρχείο του οποίου θέλετε να δημιουργήσετε συντόμευση. Από το μενού που θα εμφανιστεί επιλέξτε Δημιουργία συντομεύσεων εδώ (Create Shortcuts here).
Εναλλακτικά, μπορείτε να κάνετε δεξί κλικ στην τοποθεσία που θέλετε να δημιουργηθεί η συντόμευση και να επιλέξετε Δημιουργία> Συντόμευση (New> Shortcut). Στο επόμενο παράθυρο, εισάγετε τη διαδρομή του αρχείου στο δίσκο για να δημιουργηθεί η συντόμευση. Στη γραμμή εργασιών (task bar) μπορείτε να δημιουργήσετε μπάρες εργαλείων (toolbars). Κάντε δεξί κλικ σε αυτήν και επιλέξτε Γραμμές εργαλείων> Δημιουργία γραμμής εργαλείων (Toolbars> New Toobar). Επιλέξτε στη συνέχεια κάποιο φάκελο από το δίσκο, για να δημιουργήσετε μία μπάρα εργαλείων που θα εμφανίζει όλα τα αρχεία, αλλά και τους υποφακέλους σε μία αναδυόμενη λίστα στο taskbar.
Πως μπορώ να ακούσω του ήχους έναρξης και τερματισμού των Windows XP;
Οι ήχοι “συμβάντων” των Windows μπορούν να ρυθμιστούν μέσα από το μενού Ήχοι και συσκευές αναπαραγωγής του Πίνακα Ελέγχου (Control Panel> Sounds and Audio Devices).
Το πρώτο που θα πρέπει να επιλέξετε είναι το Προεπιλεγμένα Windows από τον Συνδυασμό Ήχων (Sound Scheme, Windows Default).
Κάνοντας κλικ στη συνέχεια σε ένα από τα συμβάντα προγραμμάτων, μπορείτε να επιλέξετε έναν ήχο από τους διαθέσιμους της αναδιπλούμενης λίστας από το κάτω μέρος του παραθύρου για να τα συνδυάσατε. Δίπλα ακριβώς στη λίστα υπάρχει και ένα πλήκτρο αναπαραγωγής του ήχου για να τον ακούσετε πριν τον επιλέξετε. Μπορείτε εναλλακτικά να επιλέξετε δικούς σας ήχους για κάθε συμβάν ξεχωριστά κάνοντας κλικ στο πλήκτρο Αναζήτηση (Browse). Οι δικοί σας ήχοι που μπορείτε να εισαγάγετε με αυτόν τον τρόπο πρέπει να είναι οπωσδήποτε σε μορφή WAV.